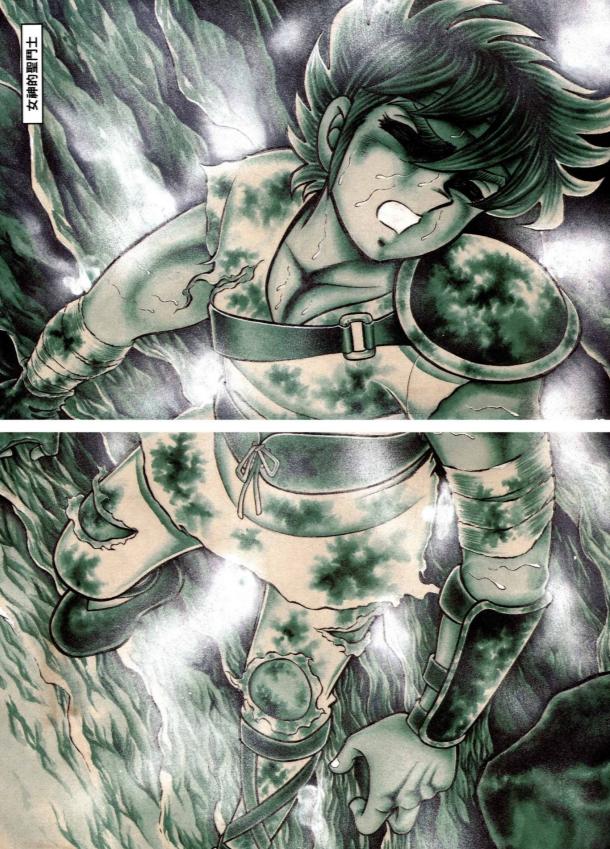点击上方【大水牛测绘】关注我们

CAD作为一款常用于绘制二维、三维图形的软件,给我们带来了很多便捷的功能,更方便我们制作图形,那大家知道CAD绘制等距曲线的方法吗?下面跟着小编一起来看看吧!
1.首先我们打开CAD软件,绘制两条等长平行的线段,如下所示。

点击界面上方工具栏中的【样式】-【点样式】,或者输入命令【DDPTYPE】回车,在弹出来的对话框选择我们需要的点样式,点击【确定】。

3.点击【绘图】-【点】-【定距等分】,或者命令行输入命令【MEASURE】,点击一条线段,输入分段长度,点击回车。

4. 第二条线段也是如此,得到图形如下。

5.点击【样条曲线】工具,绘制曲线,得到图形如下。

6.最后我们将多余的线段修剪,就得到我们需要的等距曲线了!

以上就是CAD绘制等距曲线的步骤,大家都学会了吗?快去自己动手试一下吧!
,