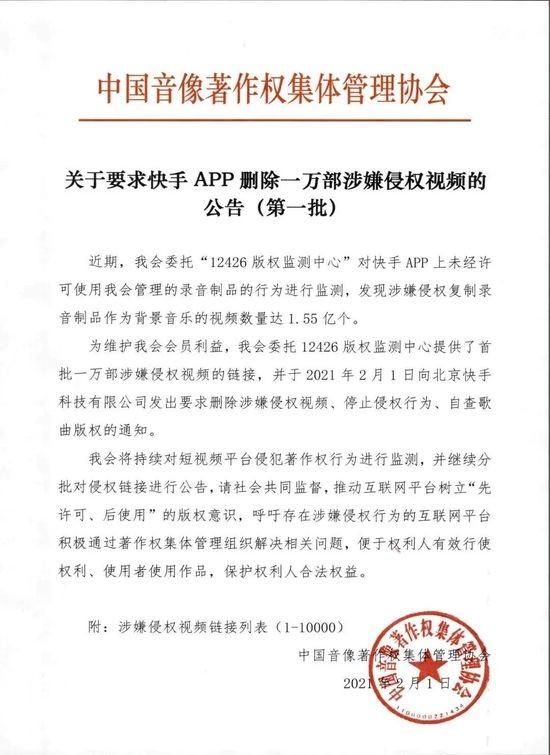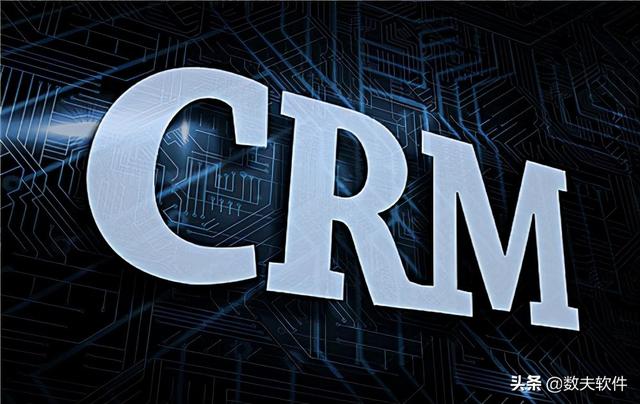封 装 系 统
大家看好了,前面的母盘制作完成后,下面的重点就是封装了,最后你的成品系统质量如何,好不好用,决定权都在这儿了,我刚开始学的时候在这儿都是反复了两三次,失败了并不可怕,只要你坚持下去,就一定会成功。
着重说明一下啊,因为下面的工作关系到你的左后系统的质量,所以你的电脑里面要保证绝对的干净,否则的话,呵呵呵,你装个系统用一用就知道厉害了。。。。。。。嘿嘿嘿!
不啰嗦了,首先把 Vmware 安装好,也就是我们通常所说的虚拟机安装好,安装过程就不用写了吧,直接点下一步下一步就行了。安装好后,打开 Vmware。点击新建虚拟机。选择 自定义(高级),然后点下一步。

上方选择 Microsoft Windows,版本选择 Windows 7 X64,如果你封装的是 32 位 Win7,请选择 Windows 7。然后点下一步。

继续点下一步。处理器数量根据你自身的电脑配置来选就行了,一般都是选 1,双核电脑的话,内核数选择 2。本人电脑 CPU 是 4 核,所以选择 4。然后点下一步。

内存按默认推荐的就行了,继续点下一步。网络类型选择 使用桥接网络,然后点下一步。

I/O 控制器类型按默认推荐,继续点下一步。磁盘设置按默认,继续点下一步。虚拟磁盘类型按默认推荐,下一步。最大磁盘空间,默认是 40G,够了。勾选下面的立刻分配所有磁盘空间。然后点下一步。

指定磁盘文件,按默认就行了,点下一步。最后点击完成。等创建完磁盘后,就可以了。接下来在 Vmware 的主界面,左手边的侧边栏选择 Windows 7 X64,然后在右手边的设备框里 双击软盘驱动器。

在弹出的虚拟机设置里面,选择软盘驱动器,然后点击 移除按钮,把软盘驱动器移除。同样方法,把虚拟打印机也移除掉。

然后选择 CD/DVD,右手边选择使用软盘镜像文件,选择你准备好的可引导的系统光盘镜像。然后点确定。

打开虚拟机电源。进入虚拟机系统。

打开虚拟机后,按 F2 键,进入 BIOS 进行设置,关掉软驱,并把光盘引导排至首位。然后按 F10 保存并退出。


利用刚刚设置好的光盘引导,进入 DOS 工具,用 PQ 进行分区。这里就不详细讲了,虚拟机的操作跟真机的操作是一模一样的。

分好区后,关掉该虚拟机的电源,双击 CD/DVD 设备,回到刚刚设置光驱镜像的选项,把镜像文件,改成我们前面做好的 Win7 母盘。然后点确定。

再次打开虚拟机的电源,屏幕显示 Press any key to boot from cd or dvd…..这段话的时候,敲一下回车键。这时候就会引导进入 Win7 的安装界面。

安装过程中选择 自定义(高级)。

然后把刚刚用 PQ 分的区格式化一下,否则是装不进系统的。

格式化完成后,选择分区 1,然后点下一步,就自动把 Win7 装到虚拟机的 C 盘里面的。耐心等待吧。因为之前给母盘做了无人值守,所以途中是不会有提示过程的,装完后会自动进入 Win7 系统桌面的了。

系统装好后,应该还有些驱动没有安装的,不用管,因为封装的时候会导入 SKY 的驱动包。

用 U 盘,或者直接在你的实体电脑系统里把封装工具包设好共享,通过网络邻居复制到虚拟 Win7 里面。

在虚拟机里面运行 Win7 激活程序,论坛里面貌似大家都喜欢用小马的激活程序,在部署中激活。但我经过测试,在虚拟机里面事先激活好,封装后装到别的电脑,也不会有问题的,同样激活成功。 这样的做法有个好处,部署的时候减少运行的程序,加快部署时间。

激活后先不要急着重启。接着运行 Win7 设置小工具。勾选你认为需要的选项。然后重启系统。

重启后查看下计算机属性,确认时候已经激活成功,如果不成功,再运行多一次激活程序。

接下来,运行工具包里面的全自动减肥程序。1、2 选项不用管,按顺序执行 3、4、5 选项就行了。

全 部 完 成 后 , 把 第 三 方 摄 像 头 , Ecap 该 程 序 , 复 制 到 虚 拟 机 的 C:\ 用 户
\administrator\appdata\roaming\microsoft\windows\network shortcuts 文件夹下面。注意,这里的文件夹都是隐藏的,请在系统里面设置好显示隐藏文件和文件夹。

定位到 C:\Windows 文件夹,右键点击里面的 winsxs 文件夹,选择管理员取得所有权。
,