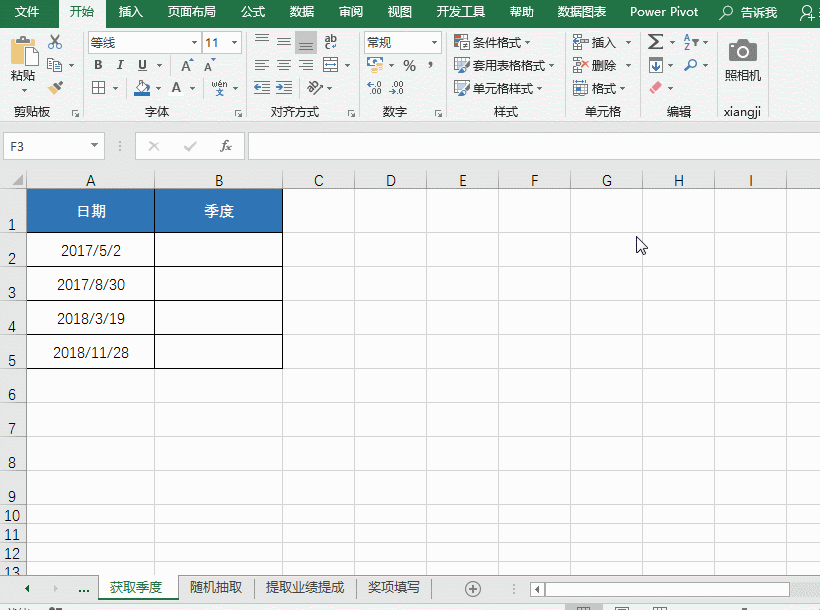日常工作中,不少时间需要用到数据统计或分析表格,在数据表格中如果涉及多个维度的统计和分析,为了明确所列示数据的内容,这时就需要用到斜线表头,如何制作斜线表头呢,今天就将方法分享给你:

斜线表头
第一种方法(适用于两栏斜线):
-
选中A1单元格→【鼠标右键】→【设置单元格格式】呼出对话框→选择【边框】选项卡→按下图根据自己的需要选择左上右下的斜线或右上左下的斜线→点击【确定】,斜线就划好了。
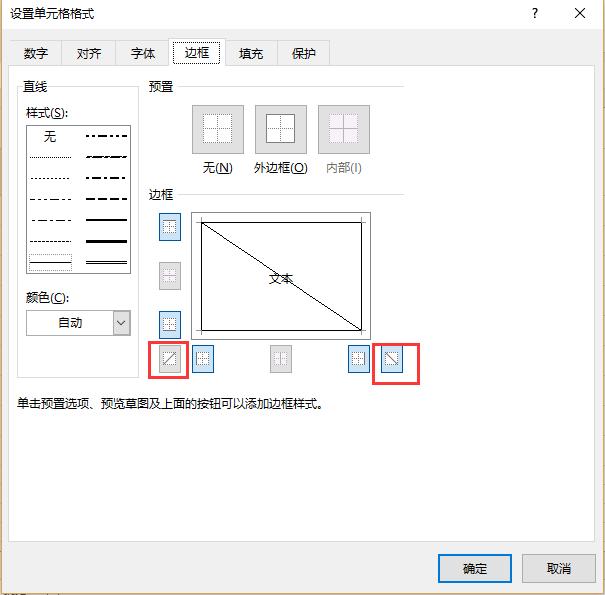
斜线表头文字输入
这样就得到了一个两栏的斜线表头了。
第二种方法(适合于三栏或多栏斜线表头):
-
首先在A1单元格将分栏的文字输入,单元格内用Alt Enter换行,设定单元格左对齐,并用空格键进行位置调整;

2.位置调整完成后,依次点击功能区【插入】→【形状】→选择【直线】进行表头绘制:

功能选择
3.绘制完成后,选中绘制的表头直线,选择功能区【绘图工具】→【格式】→【形状轮廓】→选择适当的颜色即可

颜色设定
3.如果对第一步中在单元格内输入文字感到不方便,或觉得排版不美观,还可以先用直线划好表头,再以插入文本框的形式进行文字输入。
小提示:制作斜线分栏表头的方法分享给大家了,但是在日常工作中,建议大家先把表格内容确定好之后再做表头,表头制作好之后尽量不要再调整表格的列宽及行高,以免对表头的美观产生影响,用第二种方法制作的表头尤其要注意。
希望今天的分享能对你的工作和生活带来便利。