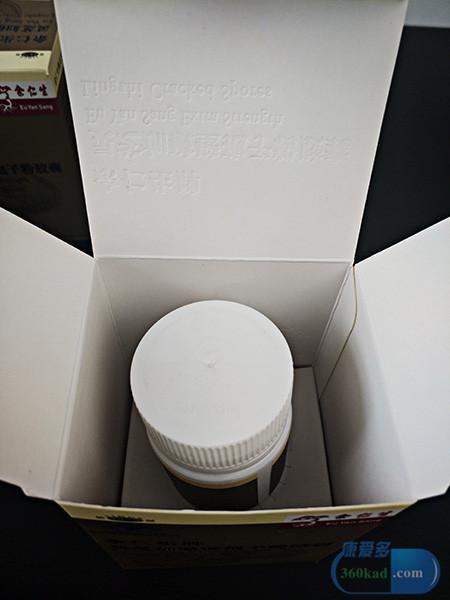相对于Windows的大众,Mac操作系统就显得非常小众,甚至用Mac办公的人更少。但是既然选择了Mac电脑,为何不能物尽其用的将Mac用起来。

我用Mac工作整整10年时间。经历过Mac在普通办公领域的各种生态缺失到现在的得心应手。10年前Mac OS X Snow Leopard连个像样的QQ都没有,更别提Office之类的,当年的Word excel等最多只能用来打开查看,再到现在微软被调侃式地称为Mac最佳软件开发商,可以看出Mac越来越被软件开发商看中,也正说明用Mac的人也越来越多。
Mac系统也经历过更名,不知什么时候,从原来的Mac OS X改成了现在的macOS, 因为Mac OS X中的X是罗马数字10的意思,之前猫科动物命名:Leopard,Snow Leopard,Lion,Mountain Lion等到后来的加州地区命名的El Capitan,Yosemite等,都是版本10.x,而现在的Big Sur是版本11.x,接着6月8日的WWDC我估计会发布macOS 12了。所以苹果这些年一直在逐渐地弱化系统版本的识别,进而强化macOS(桌面操作系统)来对标iOS(手机)/iPadOS(平板)/watchOS(手表)。

2019年6月 Big Sur 实拍,第二年6月苹果就发布了macOS Big Sur
在此也稍稍预测一下,6月8日WWDC将要发布的新系统的名字会是Monterey.

2019年6月Monterey实拍
但不管怎么样,Mac系统的易上手性,高效性让很多用户赞不绝口。除开简单快捷的快捷键,macOS还有很多大部分用户不了解的骚操作,有些骚操作经过多次系统更新被苹果隐藏的很深,有些骚操作的设置也很难被人发现。下面我来分享几个系统级别和系统自带软件的骚操作和设置,在我办公的时候帮助都很大。
系统设置篇:1. 触控板的拖拽 - 单指拖移不知道从哪个版本开始(可能是Mountain Lion),触控板的默认拖移文件和窗口的操作变成了三指拖移,以至于后来接触Mac的朋友只知道这种拖移文件和窗口的方法。毫不客气地说,三指拖移对比之前单指双轻点拖移 锁定简直就是弱化。再加上触摸板的上三指操作还有很多用处,容易误触发其他操作。

再加上三指拖移没有锁定功能,有时候拖移文件的时候,三指离开触摸板1秒,文件就会在停留位置直接空投,一个不注意,被拖拽的文件就不知所踪了。

三指拖移且没有锁定功能
让我们来看看Snow Leopard(10.6)时代苹果是怎么安排文件拖移操作的。

单指拖移带锁定功能
相比单指拖移锁定后狂甩不掉的效果,三指拖移显得弊端重重,这么好的功能被苹果给隐藏的很深,根据下面的操作可以将它释放出来:

单指拖移设置步骤
具体操作如下:对着文件或者窗口拖动条(一切三指能拖动的东西),轻点触控版两下(不是按下去,而是轻轻地拍两下),第二下的时候指头不离开触控版直接进行拖移。把文件或者窗口拖动到自己想要的地方后,在轻拍一下触控版(或者直接按下触控版,咔哒一声的),就达到目的了。

稍加练习和熟悉,很快就能掌握这种方法。
2. 用Tab 空格 来快速选定下面这两张图的情况相信大家都遇到过吧:


大部分情况下弹出这种窗口,默认的光标焦点都是在 不存储/取消 等NO上,如果想要YES,苹果默认的情况是只能移动鼠标去点击YES选项。但是实际上系统里开启一个功能以后,可以通过Tab来移动焦点到YES,然后再按空格进行确认:


应用场景还有很多,我就不一一列举了,具体怎么打开这个功能如下图:

这方法可以减少右手对指针的移动控制,用左手就可以操作完成。
3. Dock的摆放位置:macOS的Dock默认位置是在屏幕的正中下方,大部人都默认并默许这个位置。但是我认为对于办公来说,正下方会挡住一部分屏幕的可视空间和操作空间。我选择将Dock位置置于左边。
先来看一张浏览网页的时候的对比图:

差距有一点,但是影响不大对吧。
再来看一张办公场景excel的对比图:

Dock左置比Dock正中下方,excel可以多看5行数据
差距就明显了,在屏幕操作空间紧张的13寸笔记本上,Dock左边竖置比正中下方横置合理很多。
4. Finder 访达的分栏模式Finder作为默认的文件资源管理器,是我们用来存放,查找文件的工具。Finder默认呈现给我们的浏览方式是类似于windows的资源管理器那种平铺模式,要查找文件的时候只能一层层的双击文件夹再找到自己想要的文件,

平铺模式:单这个界面来看,根本不知道上级和上上级文件夹是什么
上下关联文件夹和呈现方式远没有分栏模式来的直观:

分栏模式:可以轻松地看到上级和上上级关联的文件夹
分栏模式还可以通过左右拖动(触摸板双指左右滑动)来查看和定位目录树。对文件比较多,文件放得比较深的文件非常友好。
键盘特殊键的妙用:1. Command键:移动非当前对焦窗口

按住command键,可以在不失去当前软件窗口焦点下,对非对焦窗口进行移动,选择和文件拖移,文本选择等等操作。

在Finder中的部分应用
可应用场景很多,大家可以多多发掘。
2. command键:配合spotlight搜索直接定位的文件位置spotlight的搜索功能就不多做介绍,输入关键词,可以搜索任何电脑里的文件,除了可以搜索文件名,甚至可以搜索文本/表格内的内容。但是大多数时候我们搜索出我们想要的文件后只能选择打开,如果是要找到文件位置,这时候就按住command后打开文件:

注意:在按住command的时候,文件由word图标变成了Finder图标
同样的,可以对放在dock上的文档,app和文件夹进行相同的操作。
3. Command Option 鼠标点按焦点窗口: 隐藏所有非焦点窗口

效果展示
忙起来的时候,满屏幕的各种窗口,整个屏幕乱成一团,又不能关闭各种已经打开的窗口,就可以按住command option后点按需要保留在屏幕继续工作的非对焦窗口,瞬间屏幕清爽。如果只想保留对焦窗口而隐藏其他非对焦窗口呢?试试快捷键:command option H.
4. 空格键的妙用:拖移文件的时候快速打开悬停的文件夹大家都知道,mac的空格键快速预览非常好用,但是很多人不知道,在拖移文件的时候空格键可以起到加快进度的作用,首先来看一下拖移文件的基本操作:

拖移文件后在文件夹上悬停1秒后,会自动打开进入下一级文件夹,但是如果我们在悬停的时候直接按一下空格,就可以快速进入下一级文件夹:

对比可以看到,拖移文件的时候配合空格键,可以加快不少速度。
5. Option键:拖移文件的时候进行复制:

把文件拖移到目标地方后按住option就可以进行复制。同样配合上一条悬停文件夹的拖移方法也可以达到相同的效果。
写在最后,但并不是结束洋洋洒洒地写了很多,但是并没有涉及太多快捷键,因为我觉得macOS的基本的快捷键是每一个Macer要会用和掌握的。
下期我来写写macOS自带软件在办公领域的一些骚操作。
本文经“什么值得买”社区作者@中年肥波叔授权转载,文章内容仅代表作者观点,与本站立场无关,未经授权请勿转载。