
导言:本文内容不长,但是却是word中很实用的功能。在我们处理word文档的时候,如果需要去到某页,经常是滚动鼠标或者拖动右面的滚动条实现移动。但是如果是长文档,我们这么操作就会慢而且不准确,同时,如果我们想要找到某张图片,某个表格的时候,会多花费一番功夫。此时“定位”这个功能就能实现我们的目标。
比如说我们想要去一篇文档的937页那么我们只需要按一下F5(或者Ctrl G),然后就会出现定位窗格
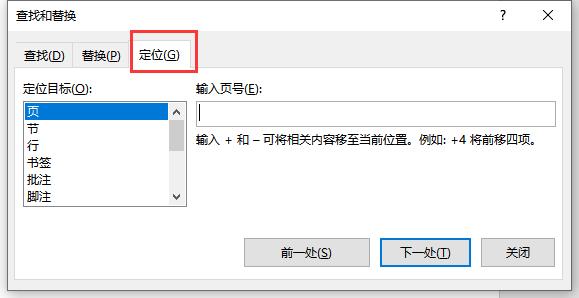
然后我们在里面输入937,点击定位,就会快速定位到第937页


比如我们想要快速定位文档的第7个表格
只要在左侧点击表格,右侧输入7,点击定位,就可以快速跳转

我们按ctrl f,或者点击视图-勾选导航窗格

在屏幕的左侧会出现导航窗格,比如此时我们点击右边的小三角,选择图片,那么在左侧就会提示,本文有多少图片,当前是第几个

导航窗格中也有转到定位的功能

知识点总结
本文的内容就是这些,虽然不长,但是这个转到-定位却是很实用的功能,你学会了吗?用起来吧!
如果本文对你有所帮助,还请点赞、收藏、评论、转发哦,你的关注对我很重要。
关注我,每天都能get新技能!
知识更新(于2021年11月27日)这里我们说到的跳转页面,实际上跳转的不是实际的页数(从前往后数的页数),而是页码数,这要分为几种情况:
- 全文无分节:那么页码是多少,跳转后就会跳转到页码对应的页面;
- 比如文档的首页页码是1,那么当你想要去第6页的时候,跳转定位里面要输入6;
- 比如文档的首页页码是0,那么当你想要去第6页的时候,跳转定位里面要输入的数字是5,因为该页的页码是5;
- 文档有分节:跳转定位页面,会去到第1个出现该页码的页面。比如下图的文档
- 如果你在跳转中输入2,那么会去到第1节的页码为2的页面;
- 如果你输入的是5,那么会去到第2节的页码为5的页面;
- 如果你输入的是19,那么会去到第4节页码为19的页面;

总结一下就是:跳转页面,实际上跳转的是第1次出现该页码的页面。
小练习我们要去到下图红框中的页面要在跳转定位中输入数字几呢?把答案写在评论里吧!

关注我,每天都能get新技能!
,




