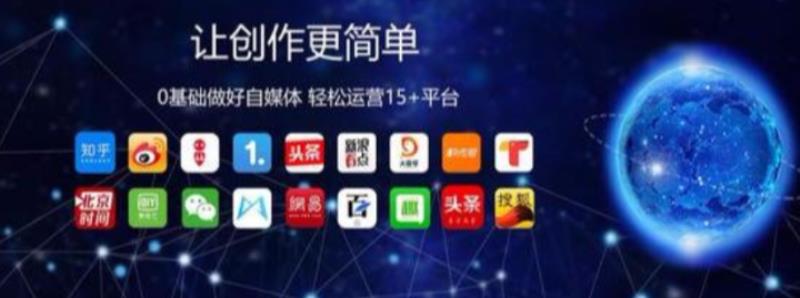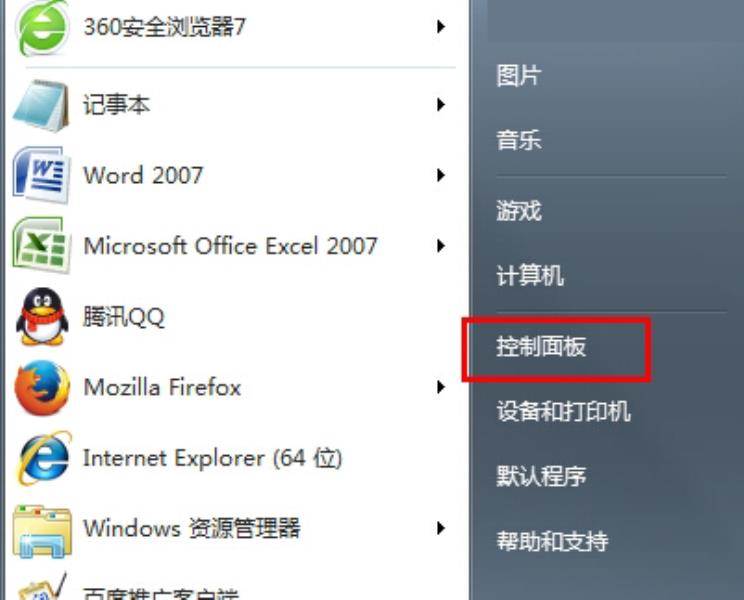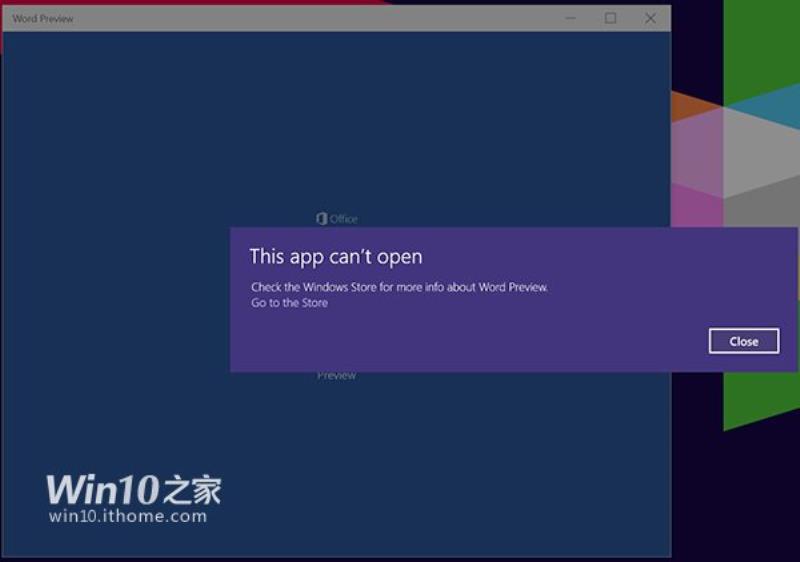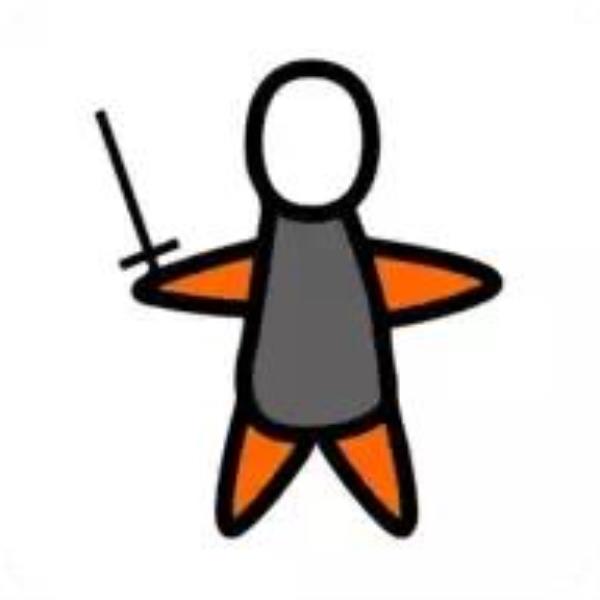在Windows 10上,用户不必亲临现场,就可以使用远程桌面远程访问计算机或服务器,以帮助其他用户解决问题或管理服务。
你可能希望使用此方法创建一个脚本,以便于在多台计算机上快速配置远程桌面,或将脚本发送给用户,这样,用户无需执行其他操作,只需双击该脚本即可自动设置功能,大大提高了工作效率。
在本文中,将学习如何使用命令提示符启用或禁用远程桌面,并打开所需的防火墙端口,然后在Windows 10上成功连接的操作方法。
本文目录
- 如何使用命令提示符启用远程桌面
- 如何使用命令提示符禁用远程桌面
重要提示:远程桌面不是Windows 10家庭版上的可用功能,仅在Windows 10专业版和企业版上可用。另外,建议你在继续下面的操作之前对计算机进行完整备份,因为错误地修改注册表会给你的系统造成不可挽回的损害。
一、使用命令提示符启用远程桌面
要使用命令提示符启用远程桌面协议,请使用以下步骤:
1.打开开始。
2.搜索“命令提示符”,右键单击顶部结果,然后选择“以管理员身份运行”选项。
3.输入以下命令以启用远程桌面协议,然后按Enter键:
reg add “HKEY_LOCAL_MACHINESYSTEMCurrentControlSetControlTerminal Server” /v fDenyTSConnections /t REG_DWORD /d 0 /f
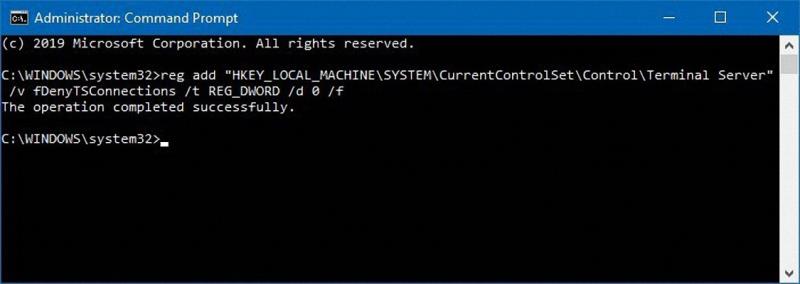
4.(可选)键入以下命令以通过Windows防火墙启用远程桌面,然后按Enter:
netsh advfirewall firewall set rule group=”remote desktop” new enable=Yes

完成这些步骤后,该协议将启用,就能够远程访问计算机了。
二、使用命令提示符禁用远程桌面
要使用命令提示符禁用远程桌面协议,请使用以下步骤:
1.打开开始。
2.搜索“命令提示符”,右键单击顶部结果,然后选择“以管理员身份运行”选项。
3.输入以下命令以禁用远程桌面协议,然后按Enter键:
reg add “HKEY_LOCAL_MACHINESYSTEMCurrentControlSetControlTerminal Server” /v fDenyTSConnections /t REG_DWORD /d 1 /f
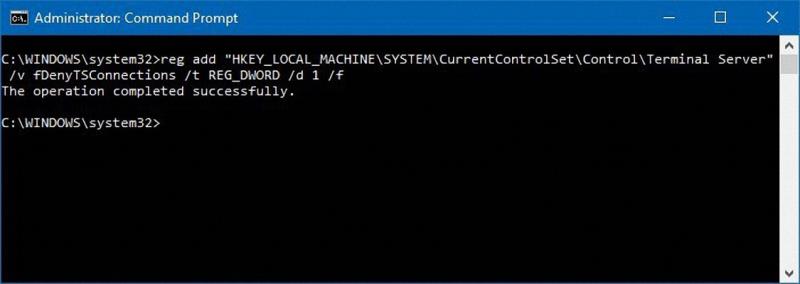
4.(可选)键入以下命令以通过Windows防火墙禁用远程桌面,然后按Enter:
netsh advfirewall firewall set rule group=”remote desktop” new enable=No
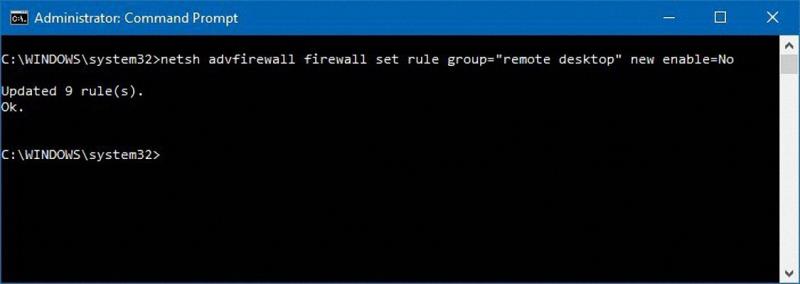
完成这些步骤后,将禁用远程桌面服务,并且Windows防火墙端口将关闭。
提示:
虽然本文是以命令提示符为例介绍启用或禁用远程桌面和防火墙的方法,但是,我们都知道,win10中有一个和命令提示符相同的工具:PowerShell,使用它也可以完成相同的操作,使用的方法与命令提示符完全相同。只需右键单击“开始”菜单,在弹出的快捷菜单中选择“Windwos PowerShell(管理员)”即可。