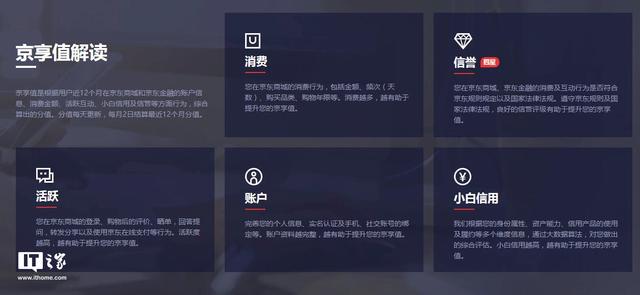说到虚拟机,大家就知道它的用处有多大了,比如程序员用来测试一些木马病毒,或者用来模拟模拟安装系统等等,它的环境或者操作系统使用过程与我们的真实物理电脑系统是一模一样的,比如说在虚拟机的电脑里面下载安装绝地求生,或者运行QQ都是可行的,但前提是你必须给它分配足够的内存与配置

那么怎么做才能使用虚拟电脑呢,这就很简单了,在这里小编教大家不用安装如何软件,就可以一步使用虚拟的电脑,具体怎么做呢?请大家按照我的操作步骤来。
首先我们先打开控制面板,然后再点击程序和功能,到下面的界面后点击,启用和关闭Windows功能,勾选Hyper-V然后点击确定,完成后电脑将自动重启。

启用Hyper-V
等待电脑重启完成后我们到搜索栏处搜索Hyper-V,并打开它

打开Hyper-V
然后我们点击右则新建,然后选择虚拟机

新建虚拟机
完成后将会出现此界面,然后直接点击下一步,到此处给虚拟机取个名字,在这里我取名为server(也可跳过直接下一步,但虚拟机的名字会默认为“新建虚拟机”)

为创建的虚拟机取名
完成后直接下一步选择第一代

选择第一代操作系统
然后直接一直下一步,到安装选项处,选择从可启动的CD/CVD-ROM安装操作系统,然后在到镜像文件处选择放入你的镜像文件(镜像文件就是你重装或安装系统时的文件),点击完成。
说明一下:在这里需要Windows10的系统文件镜像,没有系统文件镜像或者不会下载的请参考我的此文章教程 简单一步,教你下载微软各类操作系统,免费且最实用的IT网站

放入系统文件镜像
完成后可以看到这个地方多出了一个server,但它的状态属于关机状态,所以我们所以将它开启,开启步骤就是双击它,后会出现下面黑屏,显示虚拟机“server”已关闭的提示,这时我们点击启动。
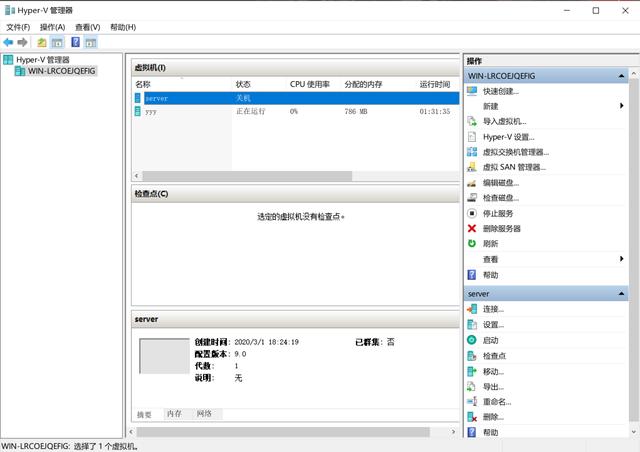
已建好的虚拟机

启动名为server的虚拟机
启动后可以看到,虚拟机已经开机起来了,它和我们物理上的操作系统是一模一样的,功能也非常的齐全,接下来我们就是等待它开机的过程然后和普通的安装系统一样去安装它就可以使用啦!而且我们还可以在右则的Hyper-V去查看它的使用情况哦,而且一台普通的电脑可以创造好几台台虚拟机呢!

虚拟机启动过程

安装系统
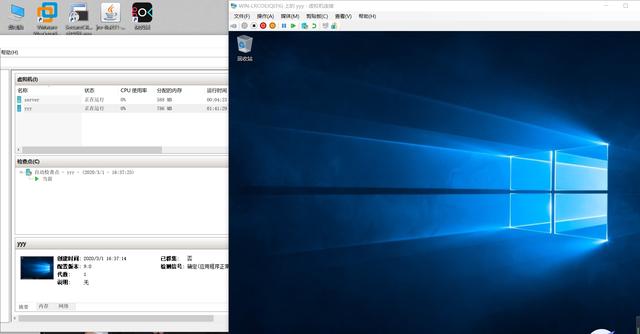
虚拟机正常开机使用
今天的教程就到这里了,大家在操作的过程中若遇到问题可以在评论下方留言,小编会为你们解答,对计算机网络感兴趣的同学也可以关注小编,小编也会一直不断的更新,我们下期再见!
,