虽然数据透视表提供了强大的分类汇总功能,但由于数据分析需求的多样性,使得数据透视表的常规分类方式无法满足所有的应用场景。因此,数据透视表还提供了另一项非常有用的功能,即项目分组。它通过对数字、日期、文本等不同数据类型的数据项采取多种分组方式,增强了数据透视表分类汇总的适用性。
组合数据透视表的指定项
示例29-6 组合数据透视表的指定项
如果用户希望在图 29-75 所示的数据透视表中,将销售途径为“国内市场”“送货上门”、“网络销售”“邮购业务”的所有销售数据组合在一起,并称为“国内业务”,可参考以下步骤。

步 骤 1
在数据透视表中同时选中“国内市场”“送货上门”“网络销售”“邮购业务”行字段项(如A6:A9 单元格区域)。
步 骤 2
在【数据透视表工具 / 分析】选项卡中单击【分组选择】按钮,Excel 将创建新的字段标题,并自动命名为“销售途径 2”,然后将选中的项组合到新命名的“数据组 1”项中,如图29-76 所示。

步 骤 3
单击“数据组 1”单元格,输入新的名称“国内业务”,并对“销售途径 2”字段进行分类汇总如图 29-77 所示。

数字项组合
对于数据透视表中的数值型字段,Excel 提供了自动组合功能,使用这一功能可以更方便地对数据进行分组。
示例29-7 数字项组合数据透视表字段如果用户希望将图 29-78 所示的数据透视表的“季度”字段按每两个季度分为一组,请参照以下步骤。
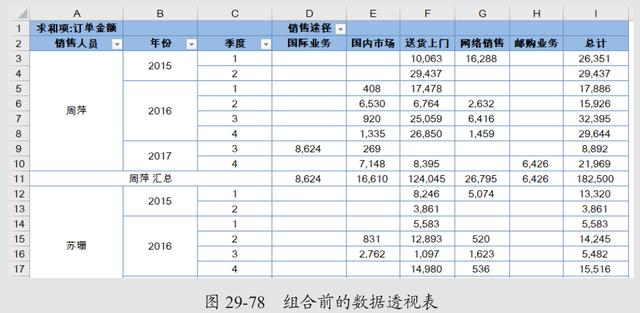
步 骤 1
在数据透视表中的“季度”字段标题或其字段项(如 C3 单元格)上右击,在弹出的快捷菜单中选择【创建组】命令,调出【组合】对话框,如图 29-79 所示。
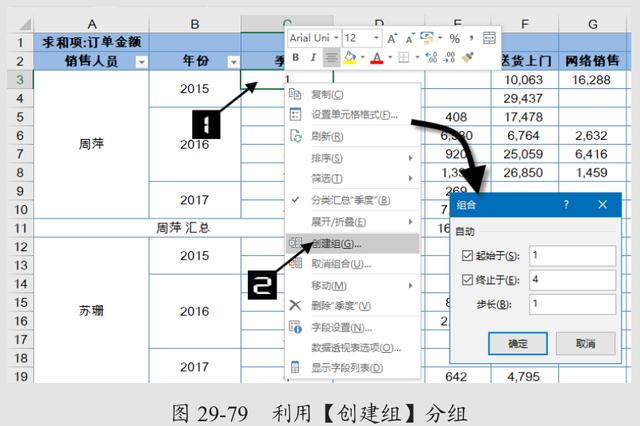
步 骤 2
在【组合】对话框中的【步长】文本框中输入“2”,单击【确定】按钮,完成设置,如图29-80 所示。
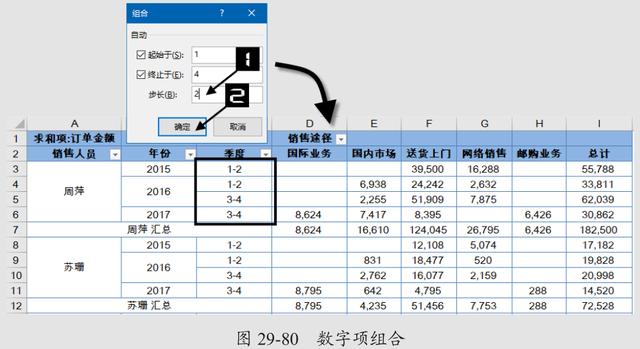
按日期或时间项组合
对于日期型数据,数据透视表提供了更多的组合选项,可以按秒、分、小时、日、月、季度、年等多种时间单位进行组合。
示例29-8 按日期或时间项组合数据透视表如图 29-81 所示的数据透视表显示了按订单日期统计的报表,如果对日期项进行分组,可以使表格变得更有意义,请参照以下步骤。

步 骤 1
单击数据透视表“订单日期”字段标题或其字段项(如 A3 单元格),在【数据透视表工具 /分析】选项卡中单击【分组选择】按钮,弹出【组合】对话框,如图 29-82 所示。
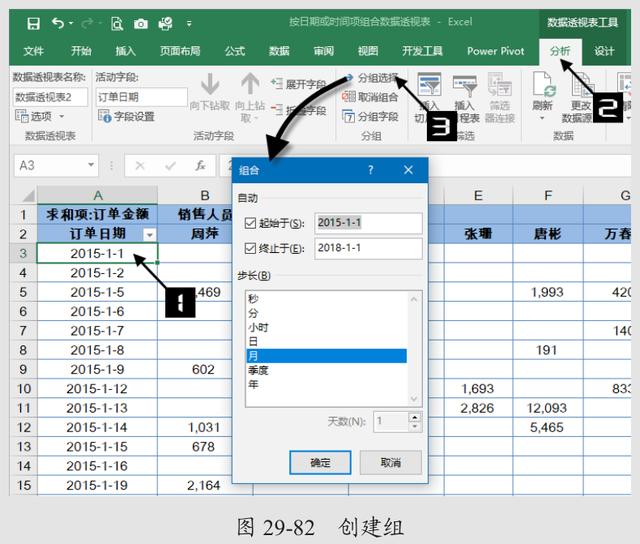
步 骤 2
在【组合】对话框中,保持起始和终止日期的默认设置,单击【步长】列表框中的“年”,使列表框中同时选中【月】和【年】选项,单击【确定】按钮完成设置,如图 29-83 所示。

取消项目组合
如果用户不再需要已经创建好的某个组合,可以在这个组合字段上右击,在弹出的快捷菜单中选择【取消组合】命令,即可删除组合,将字段恢复到组合前的状态。
组合数据时遇到的问题当用户试图对一个日期或字段进行分组时,可能会得到一个错误信息警告,内容为“选定区域不能分组”,如图 29-84 所示。
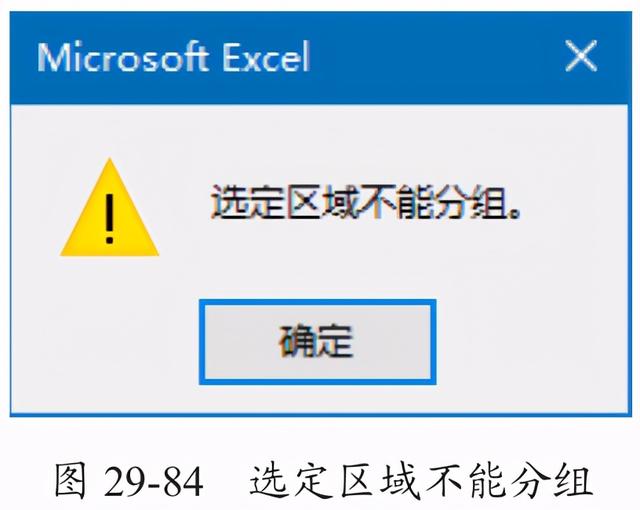
在数据透视表中对数据项进行组合时,“选定区域不能分组”是最常见的问题,导致分组失败的主要原因如下:
组合字段的数据类型不一致:待组合字段的数据类型不一致是导致分组失败的主要原因之一,最常见的是组合字段中存在空白。解决方法是将数据源中包含空白内容的记录删除,或者将空白内容替换为零值。
日期数据格式不正确:将数据源中日期格式不正确的数据进行更改。
数据源引用失效:更改数据透视表的数据源,重新划定数据透视表的数据区域。
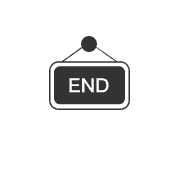
---------------------------------------------------------------------
推荐阅读
北京大学出版社《Excel 2016 应用大全》






