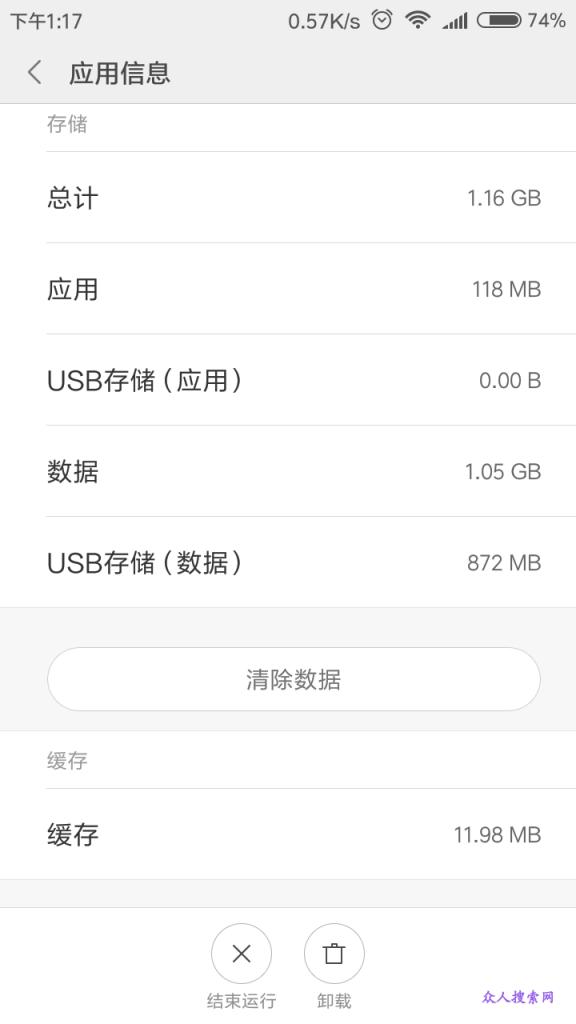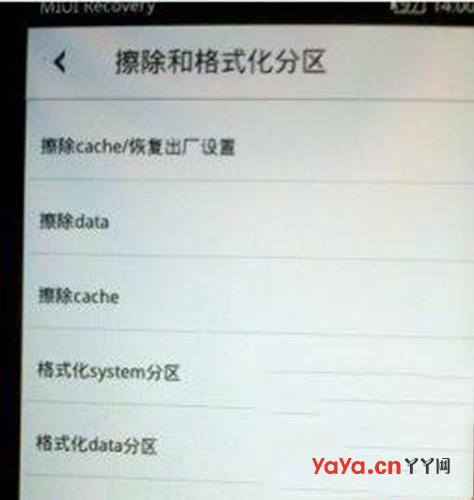1. 更新Windows Update与驱动程序。
如果装置仍然无法正常运作,请继续下一个步骤。
2. 在磁盘管理中确认状态
2-1. 在Windows搜寻栏输入[计算机管理]①,然后点选[以管理员身份运行]②。

2-2. 在计算机管理窗口中,点选[磁盘管理]③。

■ 在磁盘管理中查看磁盘。如果显示为[脱机]④,请以鼠标右键点击并选取[联机]⑤。

■ 如果显示为联机但没有驱动器号(例如E:)⑥。请以鼠标右键点击并选取[更改驱动器号和路径]⑦。

点选[添加]⑧。

选取[分配新的驱动器号]⑨,然后点选[确定]⑩。

■ 如果显示为[未分配]⑪,且您知道磁盘分区是空的。
请以鼠标右键点击并选取[新建简单卷]⑫,并依照画面上的提示在可用空间中建立磁盘区。

3. 在设备管理器中启用并重新安装驱动程序
3-1. 在Windows搜寻栏输入[设备管理器]①,然后点选[打开]②。

3-2. 点击[磁盘驱动器]装置类型旁边的三角形③。于无法侦测的硬盘点击鼠标右键④,并点选[启用设备]⑤。
确认硬盘是否可被侦测。
若是未显示[启用设备]选项,表示您的硬盘已启用,并请继续下一步骤。

3-3. 卸载硬盘的驱动程序。于无法侦测的硬盘点击鼠标右键⑥,并点选[卸载设备]⑦。

3-4. 点选[卸载]⑧。

3-5. 重新启动计算机。
将计算机重新启动后,系统将会自动安装驱动程序。
确认硬盘是否可被侦测。
如果装置仍然无法正常运作,请继续下一个步骤。
4. 透过MyASUS执行硬盘诊断
4-1. 在Windows搜寻栏输入[MyASUS]①,然后点选[打开]②。
如果您无法搜寻到MyASUS,表示您的计算机可能没有安装,还请下载安装。

4-2. 在MyASUS窗口中,点选[系统诊断]③,
※ 注意:
若您的计算机于MyASUS软件中没有显示系统诊断的页面,表示您的计算机不支持该功能,请跳至下一步骤并继续疑难解答。

4-3. 点选[硬件检查]④。

4-4. 勾选[固态硬盘]⑤并点击[开始检查]⑥。

4-5. 如果检测出错误,将于MyASUS中针对错误提出对应的故障排除建议。
4-6. 如果装置仍然无法正常运作,请继续下一个步骤。
5. 透过系统还原点还原系统
如果您先前已有建立系统还原点、或是系统建立的自动还原点,尝试将系统还原至距离最近一次正常启动时的还原点。
如果装置仍然无法正常运作,请继续下一个步骤。
6. 系统还原
如果所有的故障排除步骤已完成,但问题仍然存在,请在备份后,进行系统还原。
,