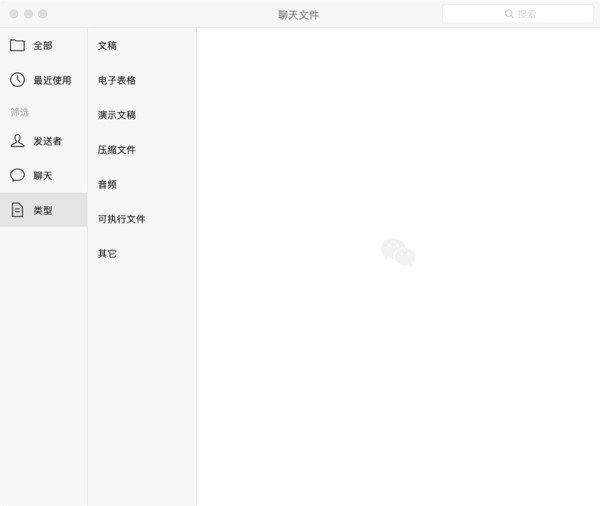大家好这里是镜像,就在前不久微软发布了最新的操作系统——WIndows11。
并且微软CEO表示,Windows 11 标志着 Windows 未来十年的开端,也是微软最重要的一次更新
接下来我就给大家介绍一下Windows11并且带来保姆级的安装教程
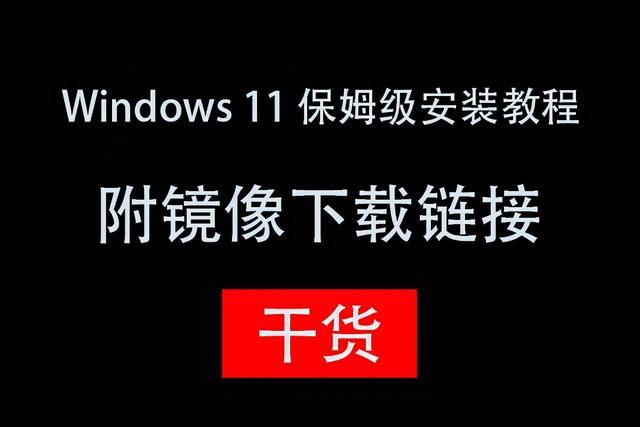
- 微软已经发布了最新的Windows11系统。Windows11最大的改变当然要数UI上的变化,开始菜单被移到了任务栏的中间的位置
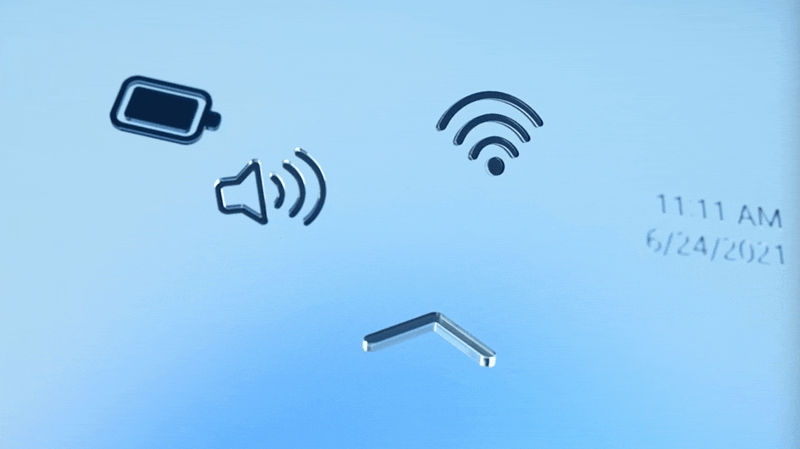
- 此外,开始菜单显着瘦身,磁贴设计改为图标,开始菜单变成了“悬挂式”设计。窗口的四个角将变圆滑,图标也将更新。除了这些 UI 变化之外,Windows 11 的所有行为逻辑都与 Windows 10 统一了,所以感觉 Windows 10 已经被剥离了。
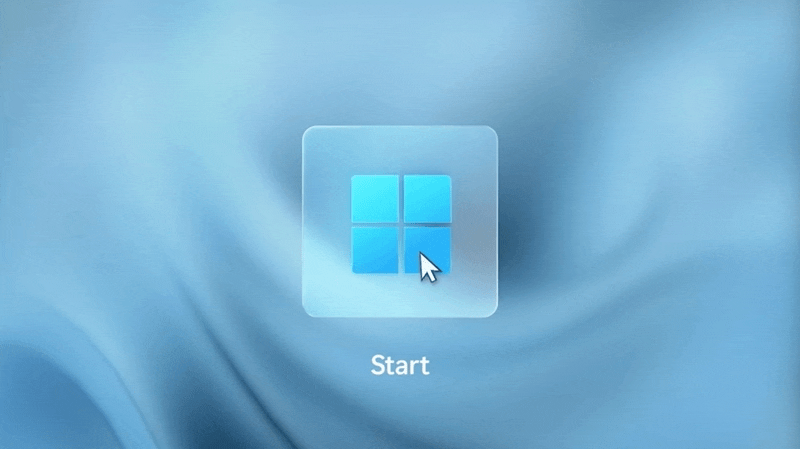
- 并且还推出了小组件,你可以了解天气、日历、日程等等信息。
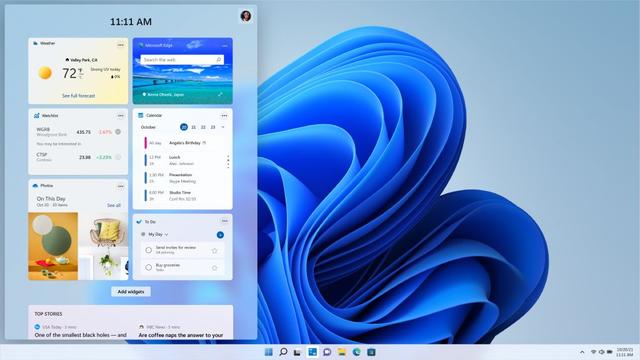
- Windows11 在游戏上也有很大提升,不仅在画面上有更好的表现,而且通过储存直连(DirectStorage)API 游戏加载速度也会更加快速
- DirectX 12 Ultimate 支持:画质更逼真、沉浸且帧数更高
- Auto HDR 支持:画面色彩更丰富
- DirectStorage:游戏载入速度更快,细节更多

- 这次的Window11可以原生支持安卓应用,什么概念?就是你将摆脱往日卡顿的安卓模拟器,直接在电脑上原生安装游戏以及软件,体验感将会大幅度提升。
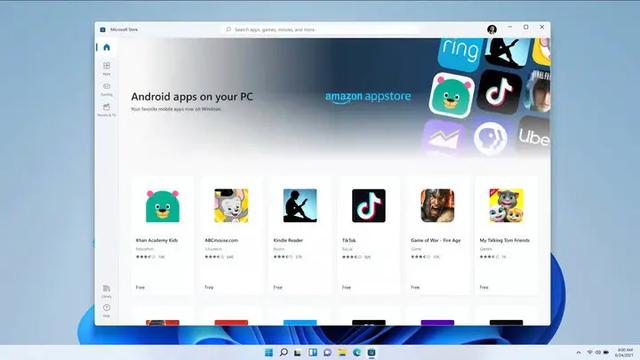
镜像获取方式:关注并私信回复(“镜像”)即可获得
1、下载并打开收到的文件夹(如图1)
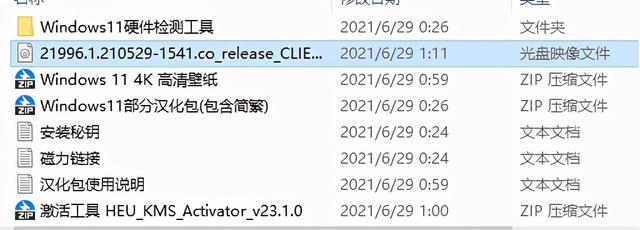
2、 打开虚拟机应用VMware Workstation Pro 并点击“创建新的虚拟机”
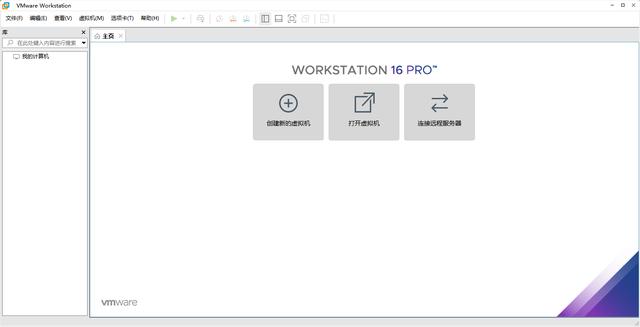
3、在“您希望使用什么类型的配置?”下选择“典型”
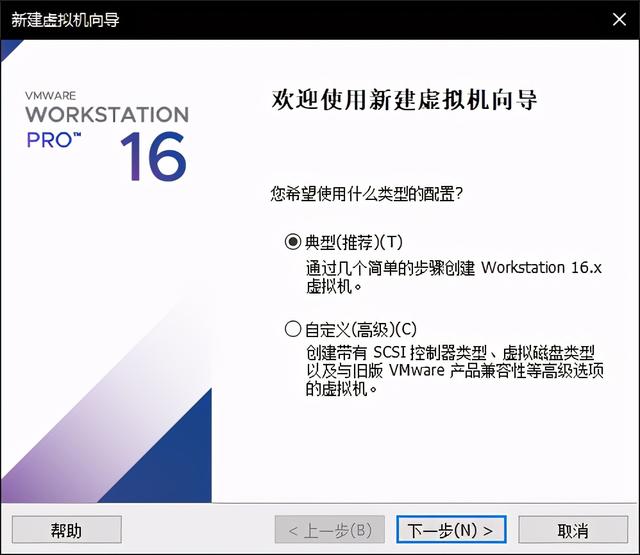
4、 在“安装客户机操作系统”页面下,选择“安装程序光盘映像文件ISO” 点击“浏览”选中下载的iso文件,并点击下一步。
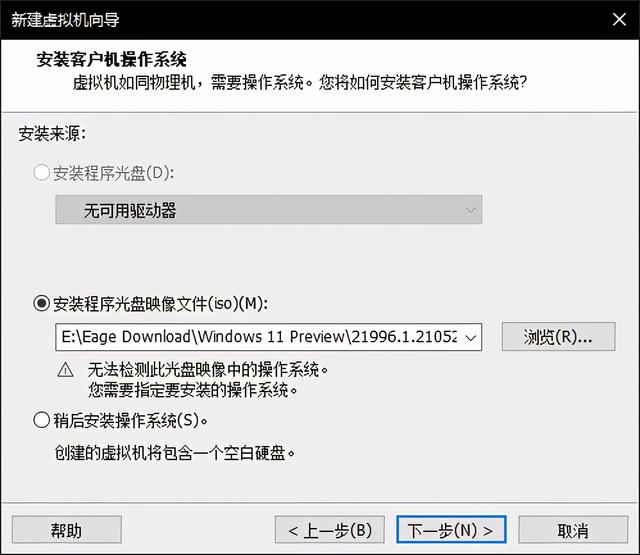
5、在“客户机操作系统”下选择"Microsoft Windows(W)";版本选择"Windows10 x64"
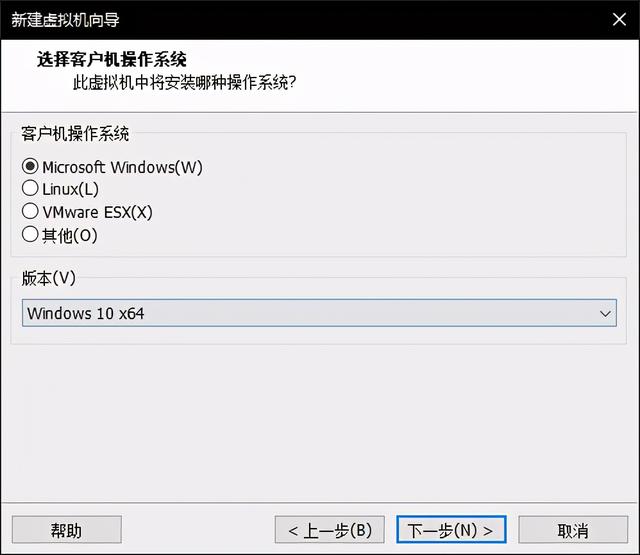
由于虚拟机并未识别出此镜像是windows11,我们可以先选择windows10。不影响
6、 下一步~~~选择安装位置
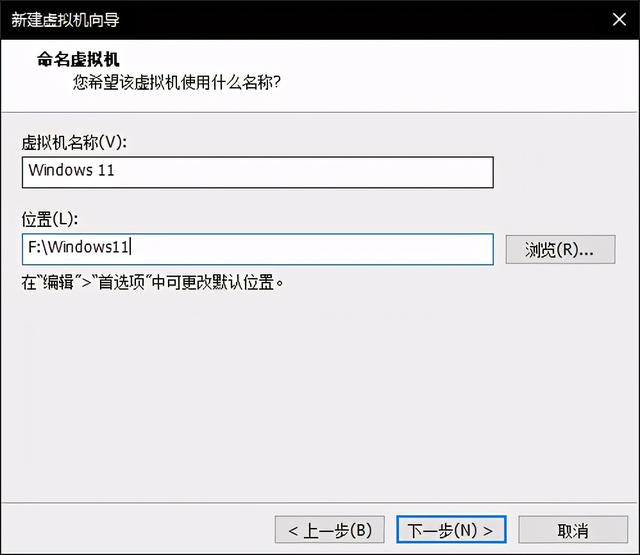
7、 分配磁盘大小,就系统默认的60G就好。完成后点击下一步
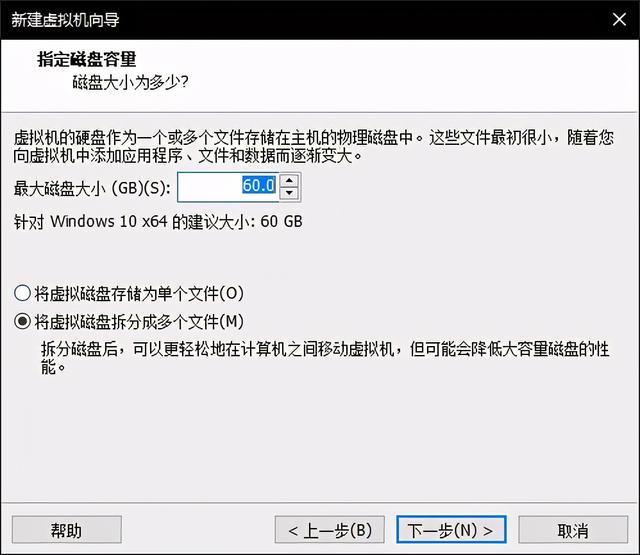
8、在“已准备好创建虚拟机”页面下点击“自定义硬件”,将内存设置为8G
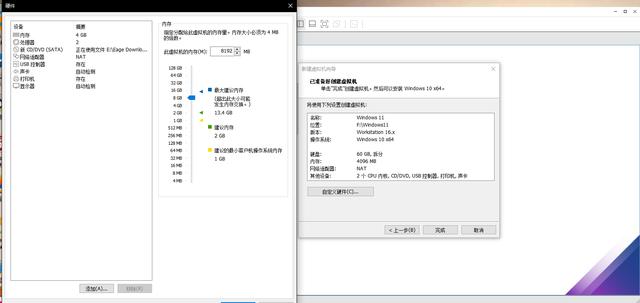
内存的设置根据自己电脑的内存来决定,电脑内存如果16G可以给它稍微分配大一点如8G。
我这里以8G为例。当然如果电脑性能不够给它分配4G也是完全够用的!
9、 至此,我们的虚拟机创建就已经成功了,接下来我们就可以开启此虚拟机啦!
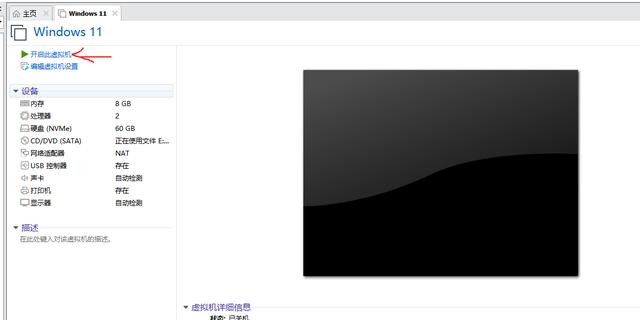
10、开启虚拟机后,就到了熟悉的系统安装界面了,由于系统还未汉化,我们只能默认英语啦!

11、 紧接着,会让我们填入密钥(在获取的文档里面会有),或选择我没有密钥 然后无脑下一步、下一步。
如果这些步骤不懂的话可以点击下方链接学习如何傻瓜式安装操作系统
0基础重装系统教程,原来装系统这么简单,超简单的「纯干货」
12、 经历了一番安装虚拟机、安装系统后。我们终于见到了Windows11的真面目了,安装也完成!
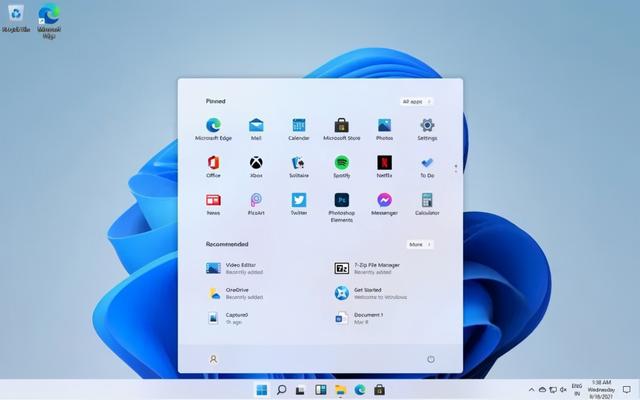
“语言包和镜像都给大家准备好了”
获取方式:关注并私信回复(“镜像”)即可获得
- 首先将 Windows 显示语言设置为中文,
- 打开设置- Time & Language - Language - Windows display language - 中文。
- 然后把语言包的"Windows"文件夹复制到 C 盘,如果提示有重复文件,选择跳过(Skip)。后面如果还有其它提示,也选择skip。
本次安装使用的是虚拟机法,如果各位小伙伴想要在自己的电脑上安装Windows11的话
可以看一下我前几期的文章学习一下安装系统的流程
0基础重装系统教程,原来装系统这么简单,超简单的「纯干货」
最后,还是希望大家能够学习一下系统的安装,这真的非常的重要!
收藏、转发,不然会丢哒!
,