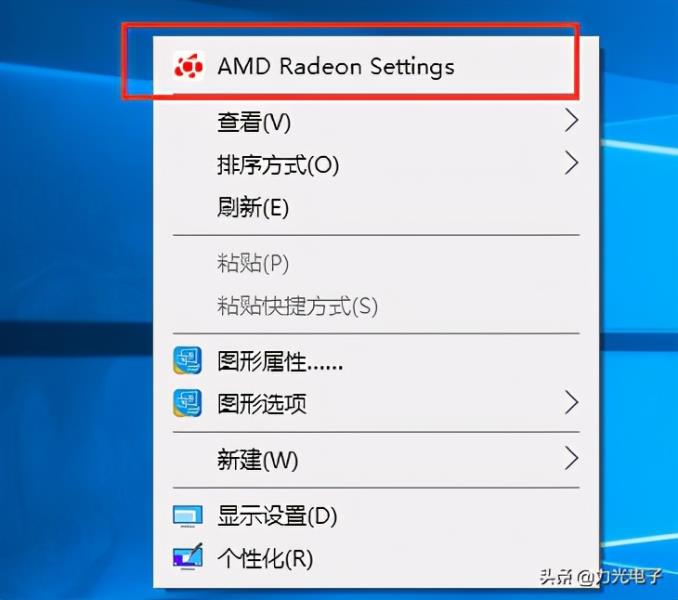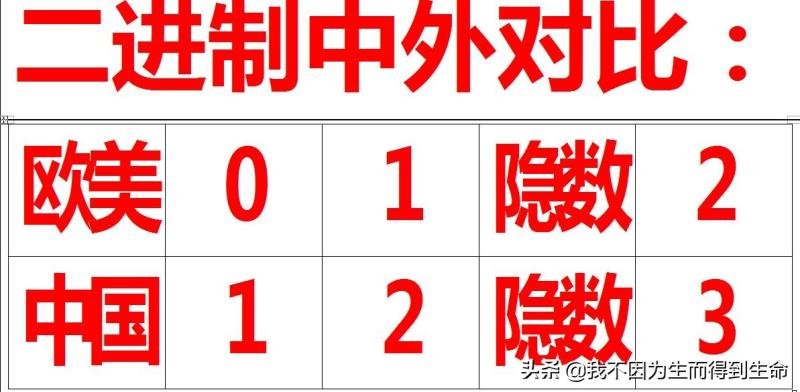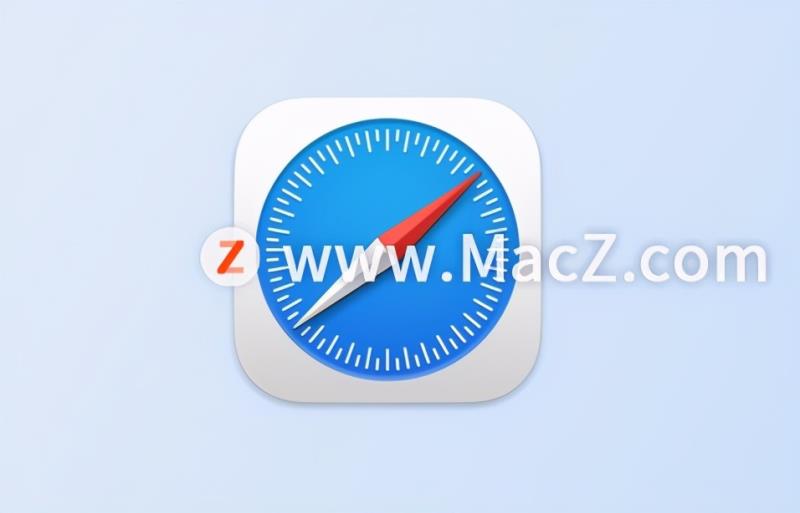上周末,一兄弟打电话来问我会不会安装黑苹果。我跟他说几年前在虚拟机上安装过,没有在PC机或笔记本上安装过。我本意是——大几率不会安装。没想到他直接说,“那就好,我马上拿个笔记本过去你那帮安装一个!”。
最后拿了一个吃了几年灰的小米Air 13’3笔记本过来,折腾了整整一天,才把黑苹果给它安装上。
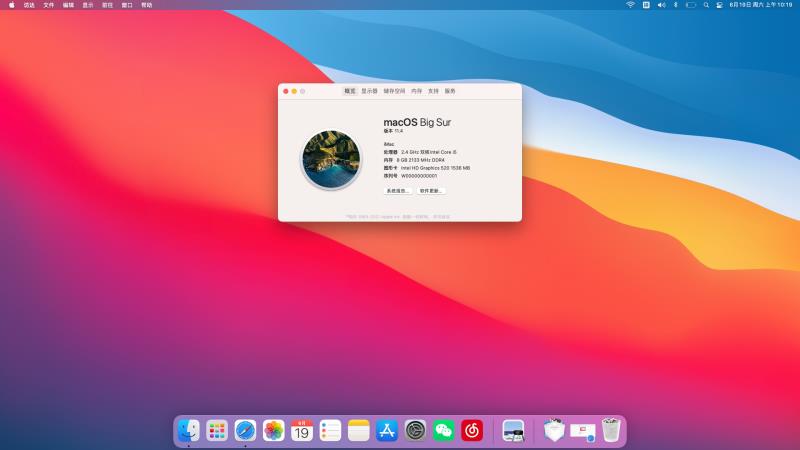
其实安装过程并不难,主要是爬资料花了很长的时间。而且黑苹果难的并不是安装,而是安装完成后是否能让各硬件吃上合适的驱动,让它们顺利上岗。
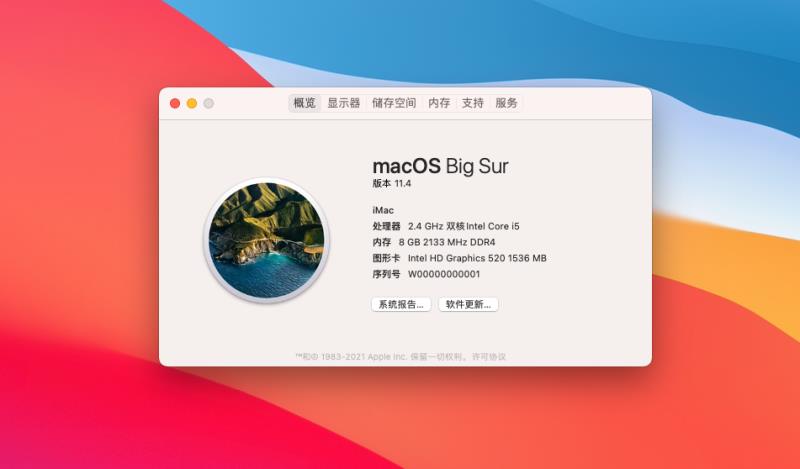
大概流程就是:
- 确认安装电脑主机或笔记本硬件配置,特别是CPU和独显型号(小米Air13’3没法将老N卡驱动起来,唯一的不完美);
- 准备两个U盘:一个4G就够,一个16G以上;
- 搜索下载相应的镜像,我下载的是macOS Big Sur 11.4;
- 下载相应的镜像U盘制作工具;
- 最后制作镜像U盘安装;
- 解决驱动问题。
安装所需要用到的软件工具:
- balenaEtcher(将macOS Big Sur 11.4镜像写入U盘)
- Windows PE制作工具(包含硬盘分区工具)
- OpenCore
一、搜索下载macOS Big Sur 11.4镜像
一搜一堆大佬制作的镜像文件,但各种收费限制很难下载下来,如果你懒得搜索,可以关注后私信我。我所下载的镜像保存在天翼云盘,下载速度杠杠的,13G左右大小,下载大概1个多小时就搞定了。
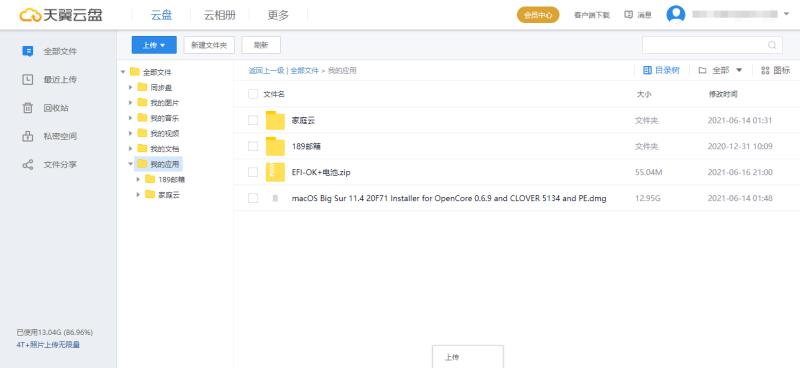
一开始时是百度网盘的下载链接,但那速度,真的是急死人,最终才找到的天翼云盘链接,可惜的是天翼云盘的免费空间只有15G,现在这个镜像占用着我空间13G,我打算留一个月后删除,不过会保存一份到阿里云盘,静等阿里云盘分享功能上线。
二、制作镜像U盘
在等待下载macOS Big Sur完成的过程中,可以先下载制作一个PE启动U盘。至于用哪个工具,自行搜索(例如:一键工作室、老毛桃之类的),丰衣足食。
再下载balenaEtcher镜像写入U盘工具,操作很简单,也很稳:选择镜像文件——选择U盘——等待完成。写入耗时和你的U盘读写速度有关,我的大概用了20分钟。
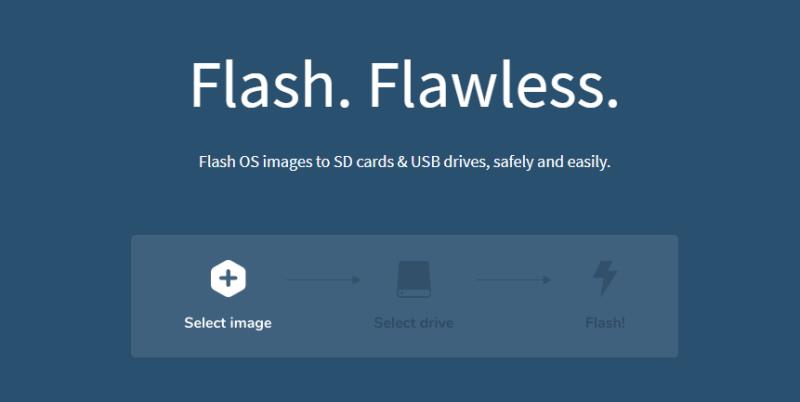
三、安装镜像
具体步骤就不多说了,搜索一大堆,主要就是先要设置笔记本或PC机的BIOS为EFI启动模式,否则不识别启动U盘。
而需要注意的是此macOS Big Sur镜像并非只能安装在小米的笔记本上,很多都能,主要是看CPU架构(根据自己CPU型号查询架构),根据不同的CPU架构选择不同的EFI引导文件。
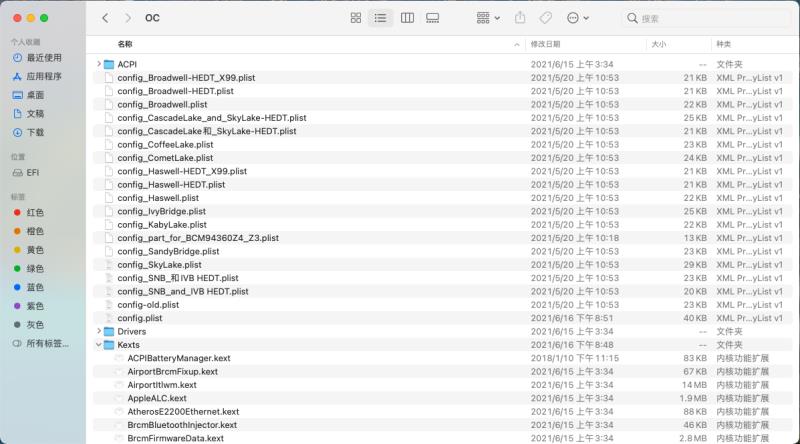
使用Windows PE进入,再把已写入macOS Big Sur镜像的U盘接上,在EFI/OC文件夹路径下,找到config_XXX.plist,XXX代表你CPU的架构(这个镜像里包含了当前主流CPU架构config.plist配置),把对应你CPU架构的那个修改为config.plist,原来的那个重命名为其它。
然后就开始用macOS Big Sur镜像U盘开始安装。需要注意硬盘数据,建议有重要数据一定要先备份到其它硬盘上。不管你是单独安装macOS Big Sur还是分区或分不同硬盘同时安装Windows双系统,都要备份,以免安装过程中手误抹掉了硬盘分区就悲剧了。
安装完成后,再用Windows PE U盘启动,进入PE系统后,再接上macOS Big Sur镜像U盘,把里面的EFI文件夹复制到macOS Big Sur安装的硬盘EFI引导分区(我将CLOVER引导直接删除,朋友只需要一个OC引导,全盘单macOS)。
取出U盘,重新启动从硬盘启动系统,有可能安装过程中不识别笔记本自带的键盘,那就要准备一个USB键盘连接输入设置系统参数。
四、驱动安装
安装完成后,小米Air 13’3以下几个硬件驱动不了:
- 原生键盘不识别;
- 原生声卡不识别;
- 原生无线网卡不识别;
- 芯片集显只识别7MB(卡顿);
- 电池管理不识别。
我是在我笔记本上(Windows)先下载了键盘驱动、电池管理驱动和无线网卡的驱动以及软件。
- VoodooPS2Controller.kext(键盘)
- SMCBatteryManager.kext(电池管理)
- AirportItlwm.kext,itlwm.kext和HeliPort.app(解决原生无线网卡连接WiFi)
在macOS Big Sur中通过OpenCore挂载EFI分区,把.kext驱动文件拷贝到EFI分区的EFIOCKexts文件夹下。然后使用OpenCore打开EFIOCconfig.plist文件,在【Kernel-内核设置】项选择【快照添加】(0.6版本是【浏览添加】),把驱动文件夹添加上,然后勾选上相应的驱动启用,保存。
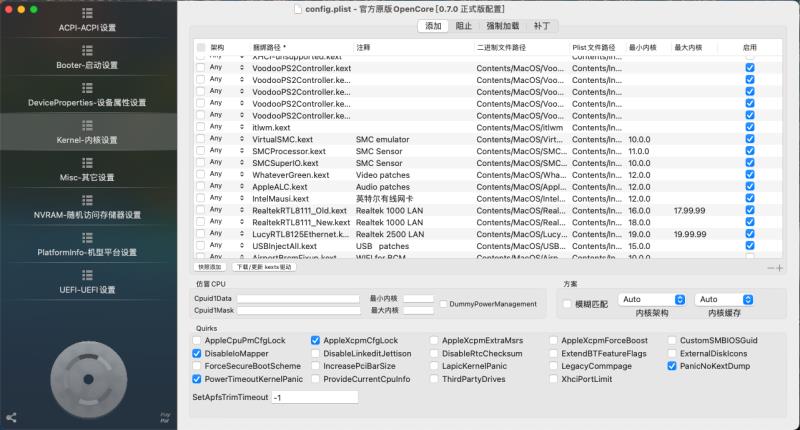
顺便把AppleALC.kext、Lilu.kext和WhateverGreen.kext也勾上启用,实际上这个镜像已经集成了声卡、显卡的驱动,只是没有启用。
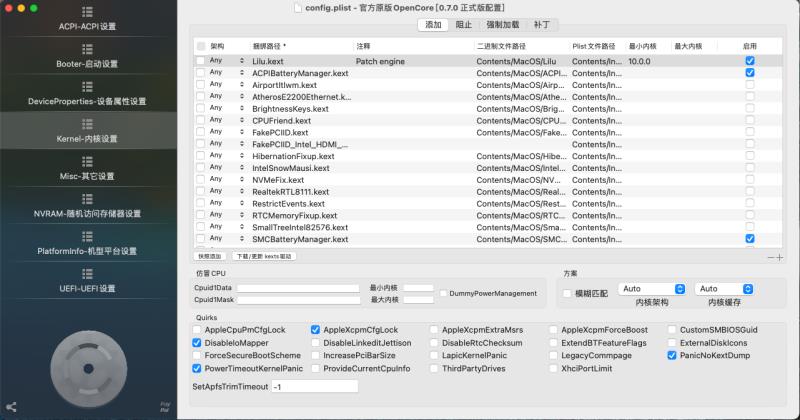
接着安装HeliPort.app,安装好后,把它添加到自启动项,具体操作搜索mac添加自动项。
重启系统,键盘、电池和WiFi就能识别了,可以把USB键盘撤掉,连上你的WiFi。
但是到目前为止,还是没有声音的,显卡也还是识别为7MB集显,还需继续折腾。
根据CPU架构找出CPU平台ig-platform-id号,具体自行关键词搜索,我朋友这台小米Air 13’3的是酷睿i5 6代,ig-platform-id号为00001619.。
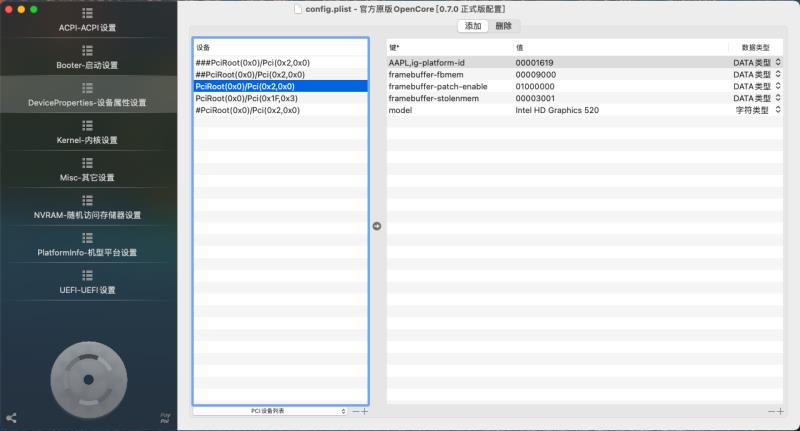
再用OpenCore挂载EFI分区,打开config.plist文件设置【DeviceProperties-设备属性设置】项,分别设置显卡和声卡设备。上图的的是显卡设备参数配置,配置好ig-platform-id,还有就是model属性值,为集成芯片显卡型号,小米Air 13’3的酷睿i5第六代为Intel HD Graphics 520。
最后是声卡设备参数配置,需要根据声卡型号查找它的layout-id,只能是模拟声卡。layout-id这个数值可能有多个,选其中一个就可以了,小米Air 13’3我填了它其中100这个能正确搞定。
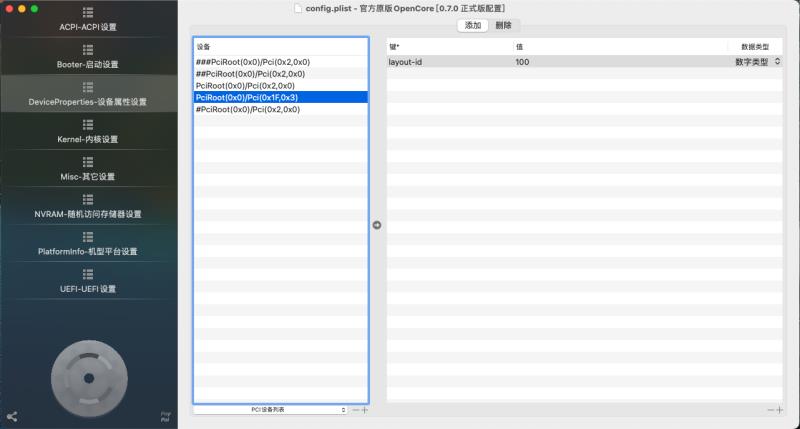
最后,重启大功告成。
使用感受
操作不太习惯,鼠标滚轮和窗口按钮都是和Windows反过来的,习惯了Windows的话,操作起来很别扭,估计mac转Windows的人也和相应的有这种感觉。
不完美的地方:
- 电池耗电比较快;
- 发热严重;
- 关机无法切断电源(需关机后长按电源键切断电源)
最吐血的是折腾完之后,接到朋友电话说,Windows 11准备出来了,界面和苹果一样美,而且操作起来要比苹果溜,等它发布后重新再给安装Windows 11。
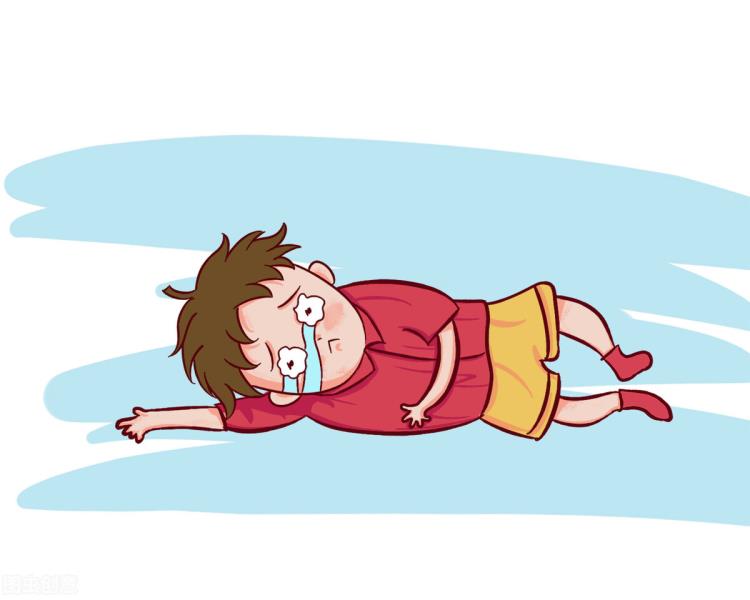
如果你的笔记本是小米Air 13’3,也想安装macOS Big Sur试试,又懒得折腾驱动,可以使用我配置好的EFI,私信获取,但不保证一定能用。