人都是“懒”的,在使用电脑时,对于常用的操作,步骤太多用久了难免会产生烦躁的情绪,虽然系统已经自带了很多快捷方式,但还是不够用,我们通常都会把常用的东西通过快捷方式来添加到桌面,但也会让桌面变得混乱。这时候,我们就可以考虑从鼠标右键下手了。

桌面鼠标右键自带的菜单一般只占屏幕高度的1/3,还有很多的空间,我们不妨把这些空间利用起来,加入更多的快捷菜单。
如何在右键中添加自定义菜单
下面以添加“关机”菜单为例
1、快捷键 win r 打开“运行”窗口,输入regedit打开注册表管理器

2、进入到 HKEY_CLASSES_ROOT\DesktopBackground 目录,找到Shell
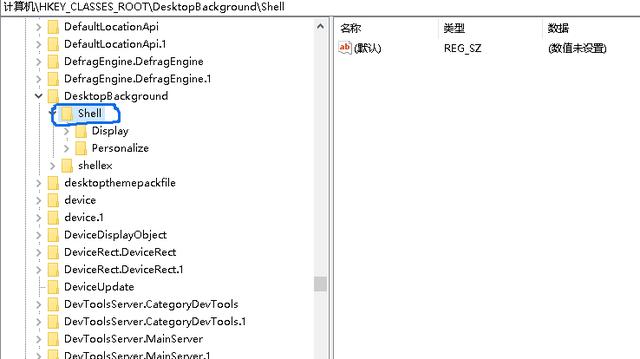
3、右键点击Shell,“新建->项”,并将新建项重命名为“关机”或改成其它你想要的名字,这也是在右键菜单中显示的名字
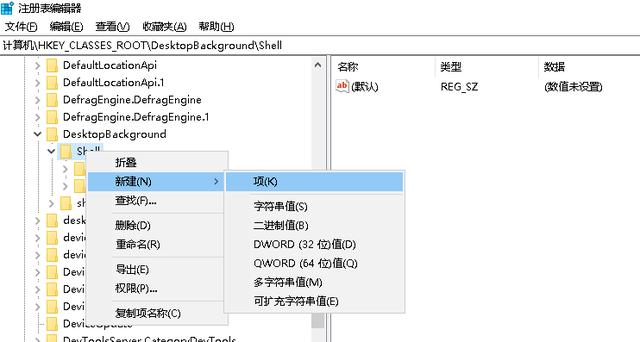

或者也可以通过修改右侧窗口的“默认”值来修改要在菜单中显示的名字。

4、在“关机”目录下新建“Command”项,并在右侧窗口中把值修改为“Shutdown -s -t 00”,这样关机的菜单就加好了。

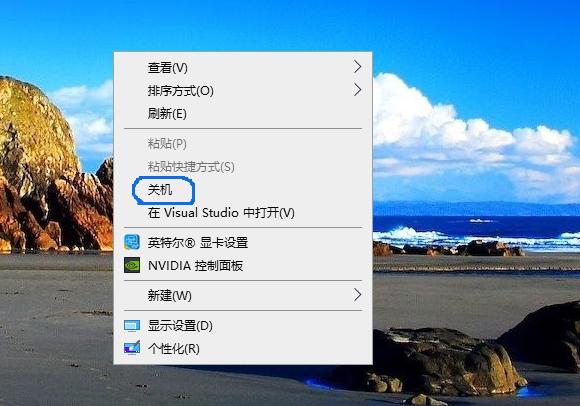
5、为菜单添加图标
右击新建好的“关机”项,“新建->字符串值”

将新建的字符串值改名为icon,值改为准备好的图标路径(需为ico图标,可以百度“图片转ico”有很多的在线转换工具)
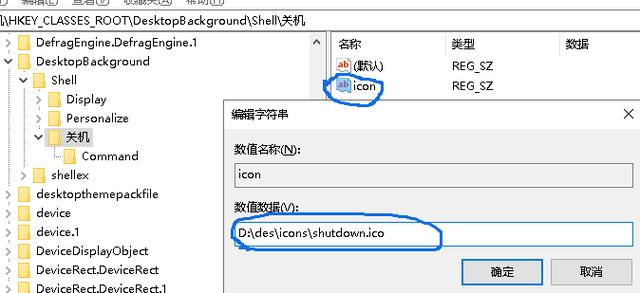
▼加上图标后的效果
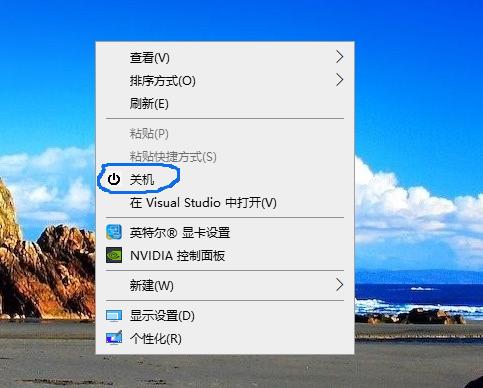
如何添加“二级菜单”
如果要添加的快捷方式有很多,菜单看起来就很杂乱,这时,我们就可以通过“二级菜单”来进行分类。
1、同样在“HKEY_CLASSES_ROOT\DesktopBackground\Shell”下“新键->项”,并改名“Power”或自己喜欢的名字。然后在“Power”下新建“字符串项”并改名为“SubCommands”,这样就可以为“Power”菜单添加二级菜单了。

2、在“Power”下再次“新建->项”,并改名为“Shell”。

3、以同样的方式,在Power/Shell下添加关机、重启、注销菜单。
重启命令:Shutdown -r -t 00
注销命令:Shutdown -l

4、至此,二级菜单就做好了,再也不怕菜单多而杂乱了。

除了这些外,我们也可以把常用的命令或应用加入到快捷菜单。
常用命令:
关机:Shutdown -s -t 00 (可加入 -f 参数强制关机,跳过是否关闭已打开程序的询问)
重启:Shutdown -r -t 00
注销:Shutdown -l
计算器:calc
我的电脑:explorer
进入指定盘:explorer 盘符: (如 explorer c:)
程序:直接填写程序路径
HKEY_CLASSES_ROOT\DesktopBackground 只是添加桌面右键菜单,如果想要在文件夹中添加右键菜单,可以进入到 HKEY_CLASSES_ROOT\Directory 或 HKEY_CLASSES_ROOT\Folder,另外 HKEY_CLASSES_ROOT\* 是为所有文件添加右键菜单。
,




