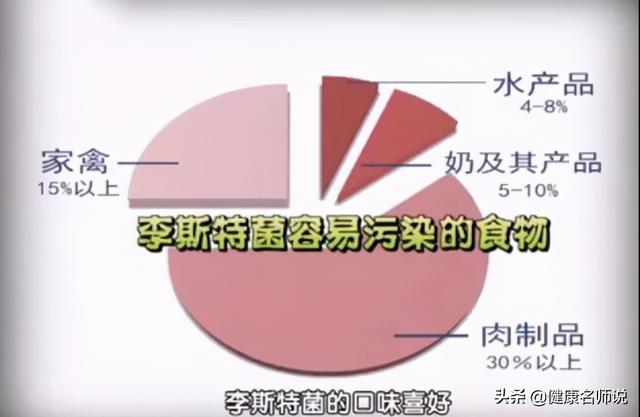本期分享一篇非常简单的PS制作卡通描边文字效果小教程,首先看一下效果图。

步骤如下:
1、首先选择一个俏皮的字体,我选的是 华康海报体。

2、把文字样式改成锐利,不然会有锯齿边缘。

3、把文字大小排序角度稍微旋转一下,显得不那么死板,更活泼一些,最终效果根据自己需求排列。

4、添加图层样式,如下图。




5、复制一层、栅格化图层样式 或者转化为智能对象,加上渐变描边的效果。

6、再一次转化为智能对象 然后添加内发光 ,内发光样式改成叠加。

7、最后在复制一层,向下移动颜色叠加为深一些的颜色,在加一个美美的背景完成自己需要的效果。