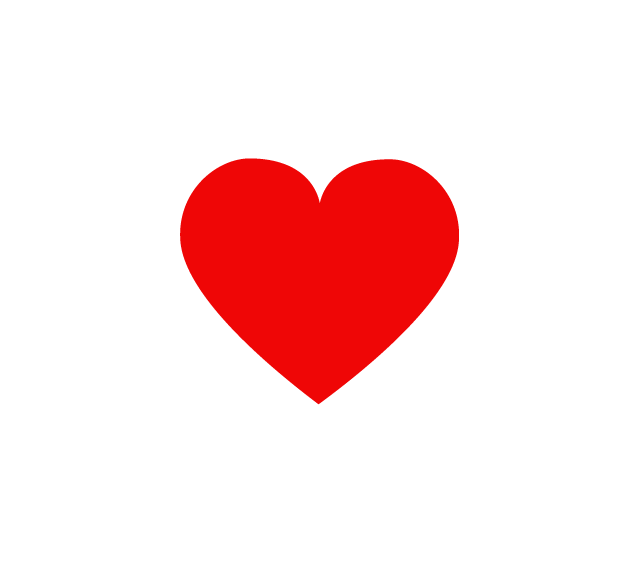很多同学都还不知道怎么上色吧,今天老师整理一下网络上的资源,是关于教大家如何在同人作品中上色细化的技巧,只需要跟着步骤来走就能够学会啦~图文来自于网络,如侵则删。

1,快捷键操作
大家一定要熟练 SAI 的常用快捷键,可以节约大量的时间:
空格 Alt:旋转画布
H:水平翻转画布
End:顺时针旋转画布
Delete:逆时针旋转画布
PageUp:放大画布
PageDown:缩小画布
我们根据原作画好线稿

铺上简单的固有色


顺便推荐大家可以搜一下:灵猫课堂,或者打开手机微信,添加好友框内搜索:灵猫课堂,一键关注,学习无忧!上面有很多的插画课程,每天老师在线指导你的插画技法,让你的懒癌无从逃过,划重点,免费的,是真免费,是真的真的免费!
接下来介绍铺固有色中使用的上色技巧。
2,剪贴蒙版
假如我想先上红色部分,有没有什么操作可以只上红色这一区域,而不干扰其他的地方?
“剪贴蒙版”可以做到。
操作很简单:
我在红色底色图层(9)上新建图层(10),点中图层(10),在红色箭头处勾选“剪贴图层蒙版”

有了剪贴蒙版,你在新图层中上色,就不会超出底色图层中有颜色的区域。即使你用拖把刷显示器,也不会超出底色图层的范围~
想怎么刷就怎么刷

3,魔棒工具
SAI 的魔棒工具可以快速、方便的上色。
操作说明:用小尺寸笔刷勾出需要上色区域的边界,用魔棒工具选择边界内未上色区域,然后填充(CTRL F),这样就能上出比较平整均匀的色块。

同学们有时候会遇到魔棒不听话的情况,这时就要了解一下魔棒的各种设置:

抽取模式
精确抽取:很严谨,对色彩和线都没有容差
模糊抽取:很松,对色彩和线都有容差(用来选择没有密闭的线稿上色很方便)
色差范围内抽取:很听话,对色彩在设定色差范围内有容差,对线没有容差
抽取来源
编辑中图层:选取时只判定当前图层的图像
可见图像:不分图层选取,以所见图像为准创建选区
指定来源:对图层勾上“指定选取来源,选取时不管正在编辑哪个图层,只会对上面指定的图层的图像进行判定(建了很多图层,要上色时可以指定线稿层为指定来源,魔棒就只会以线稿层的线为界创建选区)

基础操作弄懂后,你就可以快速画这种图案花纹啦!


4,大面积上色
在上固有色时,我习惯将需要上色的区域先用肤色填充,再在肤色层上新建剪贴蒙板来给衣服、头发等部位上色,这样的好处是给不同的部位上色时,不用每次都修整边缘。
肤色填充所有上色的区域

只有肤色的图层

这是包含肤色图层和所有上色区域的图层,在图层上将人物和服装作为整体来刻画光影,可以让光影的轮廓更和谐,减少人物和服装的分离感。

5,画好渐变
5,转 Ps 画渐变
原图的衣服以不死鸟为原型的,下身有火焰似的红橙色渐变

如果画布很大,即时是用 SAI 最大的 500 笔刷来喷大面积渐变,也很不方便,所以,我会保存成 psd 格式文件,转到 Photoshop 里用大号喷枪喷渐变。

渐变涂完,发现胸前的 logo 没画,开始贴图。
5,贴图偷懒术
画衣服上面的商标或者 LOGO 素材时,怎么贴才会显得比较自然美观呢?
首先,将商标拖进 Ps 后,在衣服的白色区域上新建剪贴蒙板,商标就不会跑出在这个区域外。
然后,把商标拖动到合适的位置之后,自由变换(快捷键 Ctrl T),点击右键打开菜单,选择“”透视”,改变商标的透视。

或者选择“变形”,让商标贴合身体曲线,慢慢调整至满意的效果。

6,快速定位图层
大家应该经常遇到这种情况:上色的时候图层太多,想给某块区域上色要找半天图层。
这时候可以点击移动工具,勾上“Ctrl 左键单击选择图层”

然后按住 Ctrl 键,左键点击画布,就可以直达点击的颜色对应的图层,进行各种操作啦(因为图层顺序会导致遮盖,要直达被遮盖颜色的图层,只能先隐藏遮盖在上面的图层)
7,暗部刻画
刻画光影首先要确定主光源的方向。如果要添加其他次光源,最好画完主光源后再加。
确定了光的方向,就可以根据素描关系区分角色的亮部和暗部了(需要平时做大量素描练习)
先画暗部,新建剪贴蒙板,混合模式选择“正片叠底”,这样画出来的暗部色会比较自然。
我试了冷色和暖色两种暗部色,因为暖色阴影加上偏暖色的服装会让画面看起来有点糊,所以最终选择了冷色作为暗部色。


8,表现服装厚度
介绍一个小技巧,在服装的边缘处可以用小尺寸笔刷轻轻画一条阴影,或者擦出一条高光,用来表现服装的厚度

因为光的衰减会导致近实远虚(素描的虚实变化),所以这里我把一些暗部的边缘用水彩笔(会混色)抹了一个模糊的效果

9,神奇的保护不透明度
如果我想把皮肤阴影换成暖色,让皮肤更通透一点,这时候怎么做呢?
点选肤色图层,再回到阴影图层后,勾选“保护不透明度”

选择一个暖色作为皮肤的阴影色,点击Ctrl F 填充,这时的填充就只会影响已经上色的区域,又因为在皮肤选区内,效果就是只在皮肤的阴影上填充了一个暖色。

效果如下

这个保护不透明度的功能,还可以用来改变线稿的颜色,锁定线稿层的不透明度再填充其他颜色即可,把黑色线稿换个颜色会有不一样的感觉哦。
包括深入刻画阴影层次时,也可以用保护不透明度在暗部上画上更深的阴影。
10,亮部刻画
画亮部时,也是新建剪贴蒙板,混合模式选择“叠加”,不用画阴影用的硬笔,而是用喷枪轻轻铺一层橙色,在受光面和明暗交界线喷上亮部色,会很好看~

用比较硬的笔刷画出手套的高光,表现出皮的质感

重复上面的步骤,增加光影的层次感,最后 duang 一下,特效就完成啦!

如果你对我们的自学计划感兴趣的话
欢迎来加入我们的免费公益绘画交流社区:872594389
在那里,会有更多更全面的资源,还会定时直播绘画教程
助你开启绘画提升之门
大家在群里,可以畅所欲言
在轻松的交流中享受绘画的乐趣!
,