谷歌 Chrome 浏览器具有无数功能,使其目前成为全球最受欢迎的浏览器。 但是你知道它有一个内置的任务管理器吗?Chrome 使用多进程架构,因此您打开的选项卡可以作为单独的进程运行。 当您的浏览器出现故障、死机或滞后时,可能很难确定是哪个扩展程序或浏览器导致了问题。
这就是 Chrome 的任务管理器可以帮助您的地方。 除了监控您的系统资源外,它还允许您结束单个进程,这样您就可以让您的浏览器再次运行而无需重新启动它。
如何访问 Chrome 的任务管理器您可以使用两种方法来启动任务管理器。
单击右上角的更多图标打开 Chrome 的菜单。 然后,转到更多工具并选择任务管理器。
或者,如果您使用的是 Windows 计算机,请使用 Shift Esc 键盘快捷键。 对于 Chromebook,请按 Search Esc 组合键。
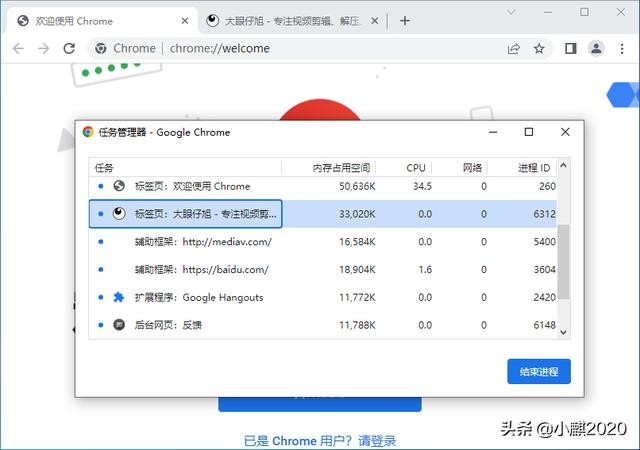
Google Chrome 任务管理器
如何使用 Google Chrome 的任务管理器谷歌浏览器以占用您的系统资源而闻名,因此任务管理器是密切关注 Chrome 进程的完美工具。
启动任务管理器后,它将显示打开的选项卡、进程和已安装扩展的列表。 此外,它还会向您显示有关它们中的每一个的信息,例如它们正在使用的内存量、进程 ID 或网络活动。
如果您注意到其中一个选项卡或扩展程序占用了过多的系统资源,请选择它并单击结束进程。 如果您发现有阴暗的 Google Chrome 扩展程序,请双击它。 这将带您进入已安装的扩展菜单,您可以在其中将其从浏览器中删除。
如果您需要结束更多进程,请按住 Shift 或 Ctrl 选择多个任务。
从任务管理器获取有关 Chrome 的更多信息默认情况下,任务管理器不会显示有关正在进行的进程的大量信息,因此可能不足以解决最常见的 Chrome 错误。 但是,您可以配置 Chrome 任务管理器显示哪些信息。
右键单击列表中的任意位置,然后选择任务管理器应显示的类别。 要添加新类别,只需从弹出菜单中单击它。 您可以查看有关图像缓存、脚本缓存、开始时间、JavaScript 内存和其他超过 15 个类别的信息。
Chrome 的任务管理器允许您通过单击其标题对类别进行排序。 例如,您可以找出哪个进程占用了大量 GPU 内存。
使用任务管理器监控 Chrome 的进程如果您需要释放一些系统资源,Chrome 的任务管理器是一个很好的工具。 如果 Google Chrome 经常崩溃或死机,并且使用任务管理器关闭一些进程还不够,您应该尝试更高级的修复。
,




