最近有粉丝和小A反应,桌面和任务栏的图标总是出问题。
比如桌面图标变成了黑白,任务栏中图标不见了,或者是正在运行的程序在任务托盘中却不显示。遇到这些情况,可能是桌面图标被隐藏,或者图标缓存有问题。
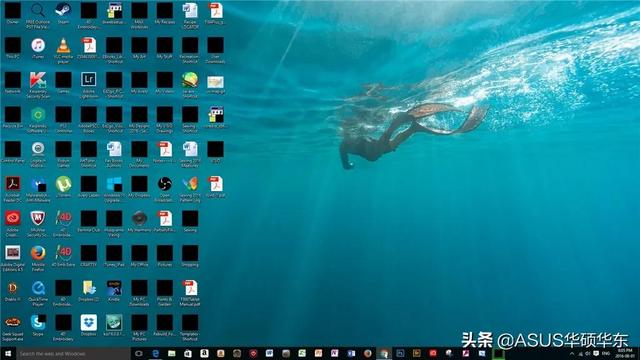
那如何修复缺少的系统图标呢?跟着小A操作就行了。

01、 打开或关闭系统图标 如果是我们误操作关闭了任务栏的某个系统图标,想要重新开启。
右键单击任务栏并打开任务栏设置。
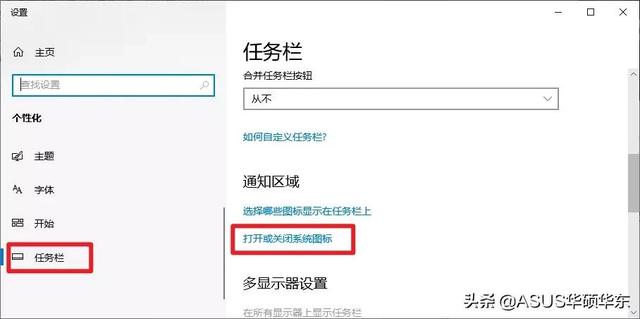
在任务栏设置中,转到任务栏选项,选择打开或关闭系统图标。
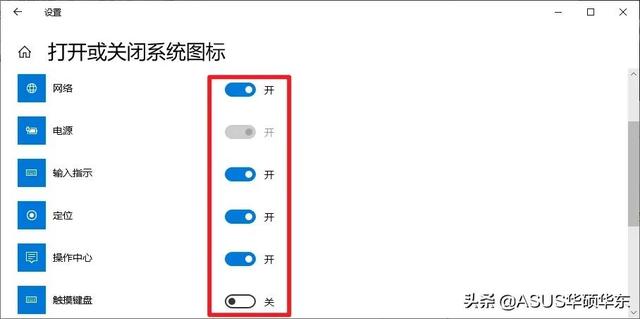
然后重新打开你想要显示的系统图标就可以了。
02、重置图标缓存数据库图标缓存数据库包含应用程序和文件上的所有图标,便于我们在需要时快速呈现出来,而不必每次都查找图标。好处就是不会消耗太多资源,防止系统变慢。但随着缓存的图标越来越多,图标就可能出错或丢失。
如果你遇到类似以下的问题:
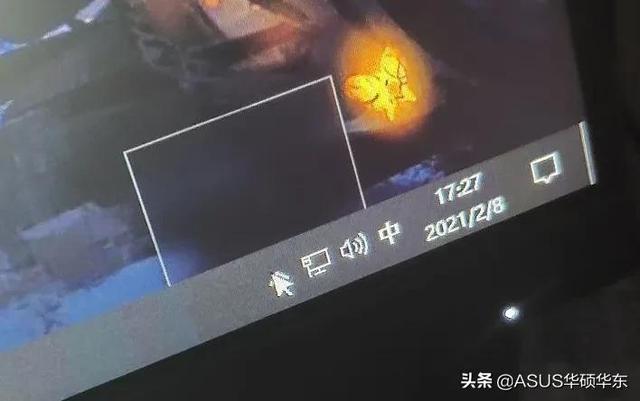

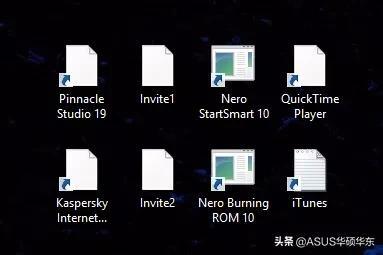
解决方法就是重置或删除图标数据缓存库。1.关闭所有正在运行的程序,然后打开命令提示符,并以管理员身份运行。
2.在命令提示符窗口输入下面的路径,按Enter:
cd %homepath%\AppData\Local\Microsoft\Windows\Explorer
3.输入dir iconcache* 并按Enter(将显示数据库文件列表)。
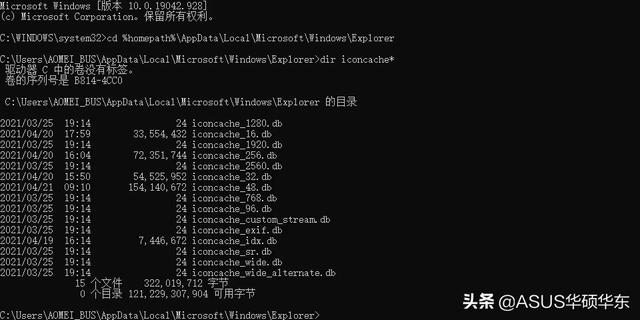
4.输入taskkill /f /im explorer.exe关闭资源管理器,任务栏和桌面背景会短暂消失。
5.输入del iconcache*删除图标缓存库。

6.重新输入dir iconcache*确认已删除的图标缓存文件,按Enter。
7.输入explorer.exe重新启动文件资源管理器,按Enter。
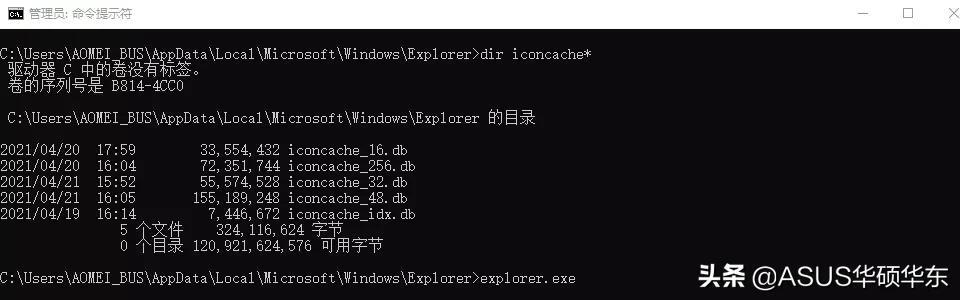
完成后 Windows 将使用新图标,重新创建图标缓存库。看完上面步骤直接劝退?不要怕,小A还有一个超简单的方法。

在桌面新建一个文本文档输入以下代码:
@echo offtaskkill /f /im explorer.exeCD /d %userprofile%\AppData\LocalDEL IconCache.db /astart explorer.exe
然后重命名保存为 bat 文件。这时双击这个 bat 文件,桌面、任务栏会短暂闪一下,很快图标就恢复了。
03 、删除图标缓存数据库 删除图标缓存数据库文件,通过 Win R 打开运行。在运行窗口输入 C:\Users\%username%\AppData\Local。
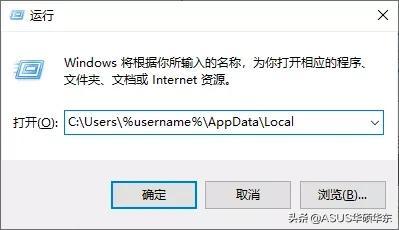
然后选择查看,勾选隐藏的项目,找到 IconCache 文件并删除。
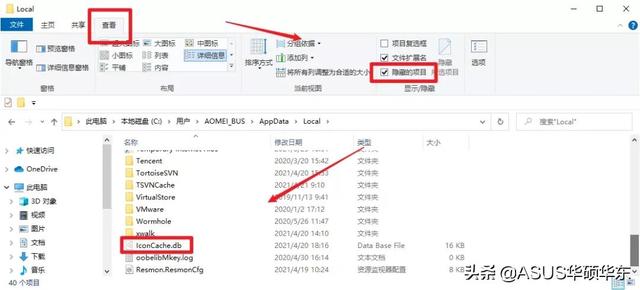
然后按 Ctrl Shift Esc,调出任务管理器。
在文件选项,运行新任务,在弹出框中输入 explorer.exe 确定。
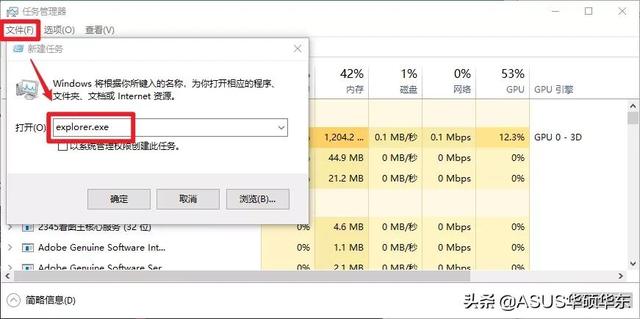
文件资源管理器会重新加载启动,并出现在任务栏中,系统会自己生成新的 IconCache 文件夹。完成后同样会清除并重建图标缓存。
以上就是恢复图标的所有方法。
你还遇到哪些电脑问题?在评论区留言吧~
,




