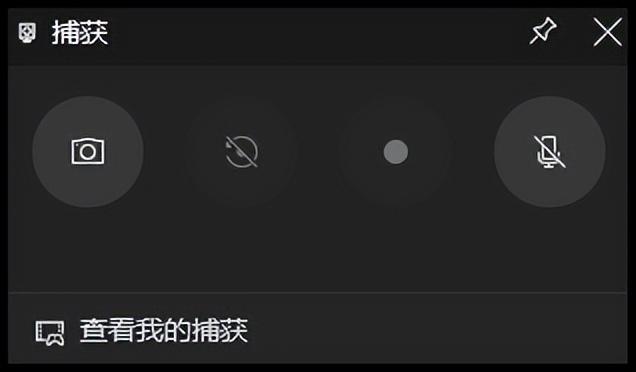电脑是我们学习和办公不可或缺的工具,有时我们需要使用工具对电脑屏幕进行录制。但很多小伙伴录制的电脑录屏文件只有画面没有声音。屏幕录制没有声音怎么办?不用慌!有可能你只是忘了在录制前打开这个设置。
今天小编就来教大家录制前需要开启哪些设置,才能录制声画同步的视频,感兴趣的小伙伴可以阅读下文进行了解哦!

扬声器是电脑声音的输出设置,因此在录制系统声音时,需要打开扬声器;麦克风可以录入电脑外部的声音,因此在录制外部声音时,需要打开麦克风。屏幕录制没有声音,可能是录制前没有根据录制需求,开启扬声器或者麦克风。
二、如何录制带声音的视频现在您已经知道,在录制前需要打开对应设置才能录制带声音的视频,下面小编教您使用2种不同的录屏工具,录制带声音的视频。
工具1:如何使用Xbox Game Bar录制带声音的视频如果您的电脑是Windows10系统,您可以使用电脑自带的录屏工具——Xbox Game Bar,它适合录制电脑游戏,但是不能进行区域录制,也不可以录制电脑桌面。因此,使用它进行录屏时,要提前打开需要录制的页面。
下面是操作步骤:
第1步.打开需要录制的页面,接着使用快捷键“Win G”打开Xbox Game Bar。
第2步.点击【音量】图标,打开【音频】页面,设置音频,需要录制外部声音时,可以开启扬声器,接着点击【开始录制】按钮录制视频。

Windows系统音频录制
工具2:如何使用录屏软件录制带声音的视频为了更好地录制视频,我们可以借助第三方软件——数据蛙录屏软件。特别说明:软件无须付费,就能录制带声音的视频(多种音频格式、支持多个声源选项)。软件功能强大,支持多种录制模式,可以录制不同声源的视频,还能录制电脑上任意页面(包括桌面),除此之外,它还能无限时长录制、无水印录制视频。
下载地址:录屏软件-免费电脑手机屏幕录制软件下载-数据蛙官网
详细操作如下:
第1步.在数据蛙官方网站,找到数据蛙录屏软件,点击软件下方的“软件下载”按钮,下载软件。
温馨提示:在安装软件时,您可以选择D盘作为安装路径,这样可以减轻C盘的负担。

数据蛙录屏软件安装界面
第2步.打开软件,阅读跳出的【新手指引】,可以帮助您了解软件功能。
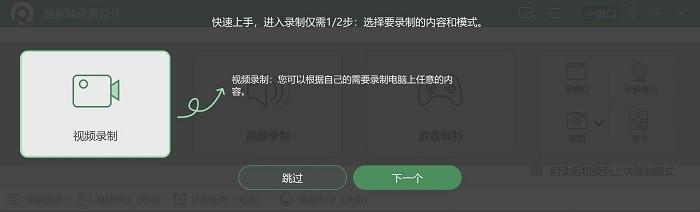
新手阅读软件操作界面
第3步.来到软件主界面,点击左侧的【视频录制】,进入【视频录制】页面。屏幕录制系统内录没有声音?通过开启扬声器或麦克风,您可以录入系统声音或者外部声音;通过点击右上角的【声音设置】,可以对麦克风进行增强和降噪处理;通过点击左下角的【设置排除窗口】,您可以排除不想录入的窗口。接着您可以选择录制的范围(默认为全屏录制),然后点击【REC】按钮录制。

开启声源录制

调整声源录制参数
第4步.在录制过程中,您可以使用辅助工具,比如画笔、箭头等工具。此外,还可以设置录制的时长,软件自动开始和停止录制,即使人不在电脑面前,也不会影响录制。录制结束后,在预览页面,您还可以对文件进行简单编辑和高级编辑,然后点击【完成】按钮进入【录制历史】页面。

绘制编辑工具

保存屏幕录制
第5步.在【录制历史】页面,您可以查看以往的录屏文件,还能通过点击文件右侧的【文件夹】图标,查看文件位置,还可以使用右侧【媒体工具】对文件进行压缩、转换等后期处理。

查看以往的录屏文件
屏幕录制没有声音怎么办?您有可能是没有打开电脑声音这个设置。上述文章小编告诉大家在录屏时需要打开的设置,还教大家使用Xbox Game Bar和数据蛙录屏软件如何录制带声音的视频。Xbox Game Bar虽然无需安装,但不能录制桌面,也不可以选择录屏的范围,录制的视频文件也会比较大。想要录制更好地录制电脑屏幕,可以使用数据蛙录屏软件。数据蛙录屏软件既实用又专业,需要的小伙伴可以点击下载试用哦!
,