工欲善其事必先利其器
想要做好一件事,准备工作非常重要
想要画好板绘
首先也要了解关于板绘以及相关软件的基本知识
今天灸雾给大家讲解一下 sai的基本使用
想要sai软件的小伙伴可以关注公众号:绘画就酱紫后台回复关键字“sai”即可获得
sai全名 “ Easy PaintTool SAI ” 是日本的一款软件,是由日本SYSTEMAX公司销售、SYSTEMAX Software Development开发的一款绘图软件。日文全称为ペイントツールSAI
SAI是专门做来绘图的,许多功能较Photoshop更人性化。像是可以任意旋转、翻转画布,缩放时反锯齿。

初识SAI,小伙伴一定有很多疑惑和问题
今天灸雾就是来为大家排忧解难的~
一、sai的基本界面
★通常图层关联面板会在左边,个人是习惯放在右边。
★最上层的功能表是最基本的,可先熟悉其相关功能,包含滤镜>亮度/对比等等。
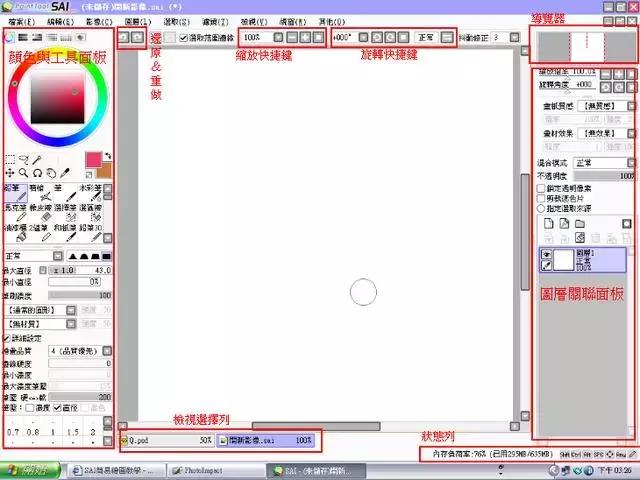
②颜色与工具面板
★调颜色依个人喜好、习惯来调。
★要灌色票可以使用Ctrl 滑鼠左键来倒入自己喜欢的颜色。

二、笔刷篇
想要笔刷的小伙伴可以在公众号后台回复关键字“sai笔刷”即可获得
【各类笔刷】
★由左至右、上而下依序是:
铅笔、喷枪、笔、马克笔、画用纸丙烯、二值笔、和纸笔、铅笔30、画布丙烯、选择笔。
★善加利用可以制造不错的效果。

【笔刷绘画模式】
★可以画出不同的效果,可以实际体验看看。

【笔刷软硬】
★可以画出不同的效果,可以实际体验看看。

【笔刷软硬】
★顺序四格分别由左至右,铅笔示范。

【笔刷形状、材质】
★分为笔刷形状&笔刷材质
★上排为铅笔+形状材质。
★下排为蜡笔+形状材质,特点是材质不会重复,可作为网点使用。

三、图层篇
图层对于电脑绘图相当重要,顾名思义就是将一张图分好几个层次。
然后依照顺序由上至下一层一层敷盖下来,
最明显的例子、同时也是重点,就是要将线稿的图层放到最上面,
上色的图层要放在下层,线条才不会不见喔!
【纸质画材效果】
★可分为画纸质感跟画材效果
★可画出不同的质感,以下为两种不同水彩效果。

【锁定透明像素图层用法】
*开新图层

*选取「锁定透明像素」
*在同一图层画上另一颜色
*可以减少所需图层数

【剪裁遮色片图层用法】
*与锁定透明像素有同样的效果
*虽然图层稍多,但方便修改并且变化更多。

四、强大的墨线功能
1.手抖修正功能。有效的修正了用手绘板画图时最大的问题。
2.矢量化的钢笔图层,能画出流畅的曲线并像PS的钢笔工具那样任意调整。
笔刷的设置也是相当详细。工具变换这功能也很贴心,例如长按着E会暂时变成橡皮擦,松开后又变回画笔,快速按键则切换工具。

AI的混合模式:在图层区域的上方,这些模式是用来修改一个图层对其他图层叠加效果的,以下介绍其中几种较常使用的。

片叠低模式:片叠低模式是最常使用的叠加阴影的模式,可以看见两个圆在背景在较深的地方加深了,较浅的地方变化不大。

色模式:色模式和后面会介绍到发光模式类似,会让任何颜色都变得白亮起来,多用在高光上。不过发亮效果标记比较柔和。

盖模式:类似于浅一些的正片叠底,会让上面的图案有种盖下去融合的感觉,经常用在贴花纹的时候,会让花纹更有融合感。

光模式:光模式就是加强版的滤色的效果,会让图形有闪闪发光的感觉,适合用来点最亮的高光和画背景的光点。

影模式:影模式是加深版的正片叠低,可以让颜色压得更深,不过因为压力太深不好看,所以这个一般并不会用到
五、sai常用的笔刷设置
SAI里面自带的笔刷对于初学者来说已经足够用了,不过在这里灸雾还是给大家分享一下我常用的笔刷设置,其中有些也是别处搜索,然后根据自己的习惯进行修改使用的。初学者可以先学习如下几中笔刷设置,希望这些笔刷能为大家创造属于自己的笔刷打开一条更方便的道路


板绘的线条相对手绘来说难控制得多,特别是对于初学者来讲,这往往是初学者面临的一道大坎,一旦跨过去画技就能有很大提升。

果说一般的短线还能应付绘制,那么像上边这种很多曲线组合交叉的长线条往往是初学者最头痛的,而它恰恰又是特别常用的,因为是头发的线条。现在就来看看这种线条如何绘制。

这样用断续的短线慢慢连接画出整个长曲线,一段没画好可以撤销重画,多余的部分可以最后擦除。

掌握方法,没有基础当然也是不行的,平时多练习绘制这些线条吧,要以画得特别均匀规整为目标。
TIPS
绘制线条“作弊”方法
方法一:SAI的抖动修正
sai里面有一个独有的抖动修正功能,简直是广大”线废“ 的福音。根据不同的档位有不同的修正力度,保证让你的线条丝丝顺滑。此条和第二条均在软件基础中有详细介绍
方法二:SAI 的钢笔图层
▼

笔图层就是矢量图层,不过和其他软件不同的是SAI的钢笔线条可以调不同点的笔压。用曲线工具勾完线以后再拿笔压模拟数位笔的压感,简直毫无压力。
钢笔图层

点开钢笔图层按钮,可以看见新建了一个和普通图层不太一样的图层,再看一下右边的笔刷区域,也完全变得不一样了,这是因为钢笔图层是矢量图层,只能使用专门的笔。因为作画时不常用,所以这里就简单介绍一下。

线笔的作用就是画折线,选择折线后在要画的地方点一个点,然后移动笔再点,最后双击,结束整条线的绘制。

线笔的原理和折线笔一样,选择曲线点一下后移动到下一个点点一下,两个点之间的连线会自动变成圆滑曲线,双击结束曲线绘制。

笔的用法和普通的画笔类似,有压感,也可以自由控制曲直。但是它是矢量线,可以后期调整。

击笔压按钮可以修改各个锚点的笔压,如上图所示,变蓝的线说明它被选中,可以看见每条线上面都有一个个绿色的锚点。

六、画笔类工具:
1.铅笔
描绘细线的可调工具
2.喷枪
喷涂式风格的工具
3.笔
浓厚风格的水彩工具。能够混合底色和不透明度进行绘制。
并带有模糊以及渲染的效果。当图层透明度被保护时,就成为画笔工具。
4.水彩笔
透明风格的水彩工具。能够融合底色和不透明度进行绘制。
以低于“模糊笔压”中设置的笔压来绘制的话,就成为模糊工具。此时绘制不出色彩。
请配合笔压进行使用。
如果不把“最小半径”设置大一些的话,模糊效果会变差
将“混合不透明度”设置为0的话,就成为不带透明度的模糊工具
5. 2值笔
接近于将旧版水彩笔的湿画模式设置为OFF(关闭)的工具。
能产生把颜色染在纸上的效果。配合笔压控制能达到一定的透明度。
但是,不能返回之前所达到的透明度。
当图层透明度被保护时,就成为画笔工具。
6.橡皮擦
橡皮擦工具。一般以透明色进行绘制。当图层透明度被保护时,将以白色RGB(255,255,255)进行绘制
7. 选择笔工具
修正选择区域的细致部分的工具(添加到选区)
8.选区擦工具
修正选择区域的细致部分的工具(从选区减去)
七、画笔类工具的参数设置:
1.画笔大小单位
制定画笔大小的单位。请对应所使用的画笔大小进行选择。
2.画笔大小
可调整画笔大小
3.混合模式
普通:一般的绘图模式
相乘(乘算):以绘制像素浓度的百分比,对底色进行乘法运算来实行绘制
笔画每叠加一次,颜色就会加深
鲜艳:绘画色(前景色)与底色(背景色)色相不同时,将降低亮度以抑制
颜色变黑特别对 笔,水彩笔 有很强的效果
深度:相乘模式与普通模式之间的一种模式,能使用的工具只有笔和水彩笔
边缘硬度:设置画笔边缘的软硬程度
笔刷浓度:设置以各种画笔绘制时的浓度
最小半径:笔压最小时,画笔的半径大小
底色混合:(笔,水彩笔,2值笔)指定与底色的混合程度。
水分量:(笔,水彩笔)指定不透明度的增量可改变画具的含水量。
使用水彩笔,当这一参数设置为0时,将成为不带透明度的模糊工具
色延伸:(笔,水彩笔,2值笔)设置色彩的延伸程度
模糊笔压:(水彩笔)设置成为不绘制像素的模糊工具的笔压大小
维持不透明度:(笔,水彩笔)
从含有像素的部分涂抹到透明部分时,将保持原来的透明度
八、快捷键
space:移动画布
ALT space:旋转画布
ALT:取色
TAB:全屏显示画布
CTRL E:向下合并图层(不过我觉得那个向下转写图像的功能比较好用。还会自己帮你开一个图层)
CTRL F:填充
CTRL:移动图层
SHIFT:画直线用的
CTRL D:取消选区
CTRL:钢笔图层中按住CTRL可以随意移动、增加描点
ALT CTRL:调整画笔大小
同时想学习绘画缺找不到方和学习素材?免费插画素材软件教程资源下载方法
1.请关注公众号:绘画就酱紫
2.回复“素材”即可领取
,




