有读者提问:为什么在文件夹中查看 Excel 文件的时候,有的文件显示的是图标,而有的文件却能显示内容预览?
如果有预览效果,以后找文件岂不是方便很多?不用等一个个打开来才知道是不是所需的文件。
那么今天就教大家如何让文件显示内容缩略图,然后又如何取消显示。
案例:将 Excel 文件设置成显示内容缩略图效果,效果如下图红框中的图标所示。

今天的这个解决方案,不仅仅可以应用于 Excel,对于 Word 也同样奏效。那么有同学要问了,PPT 是不是可以这样操作?
其实 PPT 根本不需要,因为 PPT 作为演示软件,文件默认的就是以内容缩略图形式显示,而 Word 和 Excel 则默认显示图标。
1. 打开需要显示内容缩略图的 Excel 文件


2. 选择菜单栏的“文件” --> “另存为”


3. 输入需要保存的文件名 --> 勾选下方的“保存缩略图”选项 --> 点击“保存”

现在打开文件夹,就能看到刚才保存的文件以缩略图的形式显示了。

那么问题又来了,有同学说她所有文件都是绝密的,不能随便显示预览,如何取消所有缩略图效果?
如果文件夹中有很多这样的文件,就不必那么麻烦一个个重新另存了,只要按以下步骤操作就能一次性搞定。
4. 选择文件夹菜单栏的“工具”-->“文件夹选项”

5. 在弹出的对话框中选择“查看”选项卡 --> 勾选“始终显示图标,从不显示缩略图”--> 点击“确定”
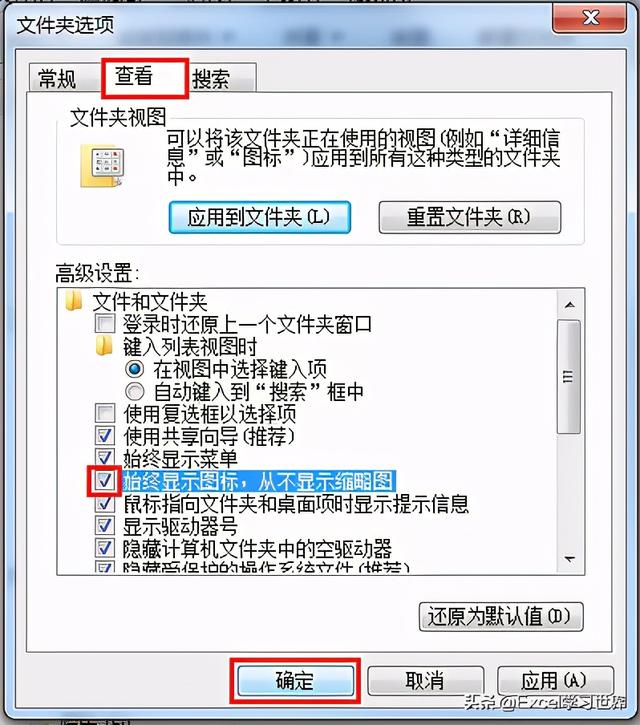
管它有多少缩略图,统统都恢复成了图标样式。

很多同学会觉得 Excel 单个案例讲解有些碎片化,初学者未必能完全理解和掌握。不少同学都希望有一套完整的图文教学,从最基础的概念开始,一步步由简入繁、从入门到精通,系统化地讲解 Excel 的各个知识点。
现在终于有了,文中专栏,从最基础的操作和概念讲起,用生动、有趣的案例带大家逐一掌握 Excel 的操作技巧、快捷键大全、函数公式、数据透视表、图表、打印技巧等……学完全本,你也能成为 Excel 高手。
,




