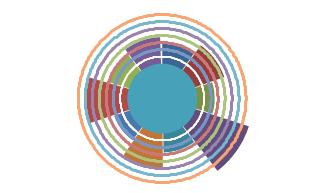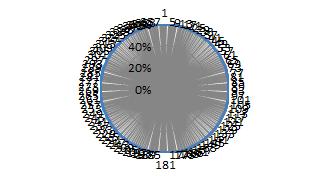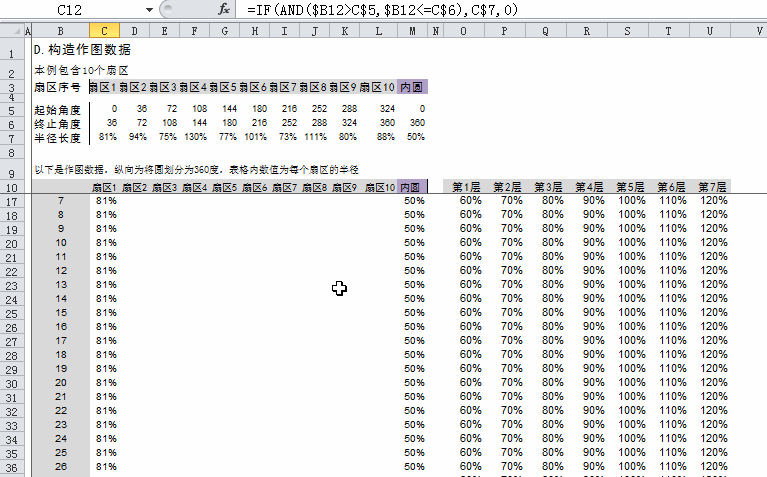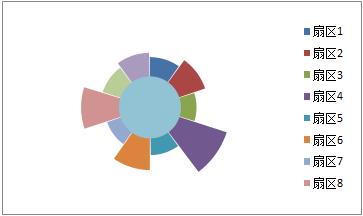各位下午好!
今天我们继续图表连载(第4篇),给大家介绍一种全新的图表形式——旋风图。
听名字非常酷,事实上也的确很酷很华丽,但同时制作过程也是极其复杂。由于过于烧脑,试图用文字将其制作原理和思路讲清楚无疑是一种挑战,我尽我所能。
01 | 一组百分比数据如何展示?
以前我们要比较一组百分比数据时,可能会使用柱状图或者条形图,就像这样:

虽然数据对比很直观,但在表现形式和信息表达上却十分普通,并无出彩之处,也很难一瞬间抓住读者的注意力。
但是,同样的数据,如果换一种可视化方式,效果可能截然不同。
比如今天要教大家的旋风图效果:

看标题,知道这是一张对十个国家不同手机(智能手机、功能手机、多媒体手机)使用情况的调查结果。以中国为例,我们的智能手机、功能手机及多媒体手机的普及率分别为66%、25%及9%。
无疑,这是一张成功的数据可视化作品,完全符合数据可视之美的三个要素:形式新颖(Novalty)、信息表达充分(Informative)、设计感(Aesthetic)。
需要说明的一点是,关于旋风图的真正名字我其实还不知晓,不知它是否有更专业的叫法。由于看上去有点像旋转的风车,在这里就权且叫它旋风图吧。
学好Excel,轻松工作每一天;用好Excel,争做出彩职场人~
| 公众号:ExcelBro
(在微信右上角 添加朋友中选择公众号,并搜索ExcelBro即可关注头条同名公众号,有更多Excel精彩教程、模板、资源免费分享)
| Excel学习群:31836551(QQ)
提供在线答疑及Excel交流
03 | 还原真相:解构旋风图
初识旋风图,我并不确定它是用什么软件制作的。但是对于旋风图的喜爱驱使我立即条件反射般思考如何用Excel去实现。
当然,这花了我不少时间,浪费了不少脑细胞。
从构成看,旋风图主要由三个组成部分:一是用于展示百分比数据的扇区;二是图表中央用于衬托主题图片(手机)的黑色圆形;三是扇区上的一层一层的圆环。
单单看第一部分的扇区,我能想到它是南丁格尔图(用填充雷达图实现,关于南丁格尔图,我们以后再专门讲解),第二部分的黑色圆形也可以看成一个360度的扇区,唯独第三部分的圆环——旋风图最关键的要素——我始终想不到它到底是怎么做的。因为你仔细看就知道,这些圆环不是随便划的,它们对数据进行了分割,相邻两个圆环之间的环距在数据上代表10%,而且扇区被圆环分割的最外层正好对应的是百分比数据的个位数。
生活中总会遇到各种难题,有时候无论你如何冥思苦想、绞尽脑汁都是不得其解。这个时候,停下来放松放松大脑,等待灵感的造访。
这是我个人的经验。
两天之后,灵感真的如约而至。突然意识到旋风图上那些我们看到的圆环其实是不完整的,如果将它们都还原了,会不会是这个样子?
而只要将所有圆环的颜色设置为白色,不就成为范例中的样子了吗?
我开始为这个发现沾沾自喜。
而这些圆环又是如何用Excel实现的呢?这个问题其实我也想了很久,在这里就不卖关子了,直接公布答案:仍然是雷达图。
如果你对雷达图不是很了解,我们先看一张由11个数据构成的雷达图,也就是平常你看到的样子:
当数据增多的时候,比如360个数据,雷达图就几乎变成了圆环:
把数据标签、坐标轴删掉之后就剩下圆环了。
看到这里,你应该能理解旋风图的“真实面目”了吧?
现在,我们开始作图。
学好Excel,轻松工作每一天;用好Excel,争做出彩职场人~
| 公众号:ExcelBro
(在微信右上角 添加朋友中选择公众号,并搜索ExcelBro即可关注头条同名公众号,有更多Excel精彩教程、模板、资源免费分享)
| Excel学习群:31836551(QQ)
提供在线答疑及Excel交流
04 | 作图:旋风图的Excel作法
首先来看数据的构造。
A.扇区描述:要表达的百分比原始数据;
B.扇区堆积数据构造:加上内圆半径(设为50%)后的百分比数据;
C.各扇区起始角度确定:10个扇区,每个扇区分配36度,确定每个扇区的起始和终止角度,目的是绘制十个扇区;
D.构造作图数据:另起一页,真正的作图数据,由于比较复杂,用GIF形式帮大家展现全貌。图中B10:M370区域为扇区数据源,O10:U370为圆环数据源。
理解并构造好以上数据源,现在我们开始作图。
1)选择数据源B10:M370,插入雷达填充图;
2)删除数据标签、坐标轴及网格线;
3)先加入第1层内环系列,即O10:O370(复制粘贴),并改为普通雷达图,修改线条为白色线;
4)复制第2到第7层内环数据源,粘贴到图中生成其它外环;
5)依次修改各外环的颜色为白色;
6)将内圆改为黑色;
7)使用C区的C19:L19数据,加入“数据标签”系列,(同时将该系列水平坐标轴设为A区的C9:L9),将系列改为饼图,并修改为无色;
8)为“数据标签”系列添加数据标签,并选择标签为类别名称。逐一修改数据标签的颜色和位置,加入内圆图片,大功告成。
说明:感觉里边的黑色圆不好看,改成了灰色。
最后,我们把开篇范例中的其它两组数据也制作出来,用Excel模拟整体效果如下:
怎么样,你学会了吗?
虽然烧脑,但如果你理解了今天的内容,相信对Excel图表的认识也会上升一个境界。
最后,按照惯例,做个总结。
旋风图
【用途】展示一组百分比数据,当然也可以用以常规数据的对比
【作图】填充雷达图 雷达图
【技巧】不同图表类型的叠加、数据标签的添加
以上就是本期内容,感谢大家的关注和阅读,欢迎转发、分享。
学好Excel,轻松工作每一天;用好Excel,争做出彩职场人~
| 公众号:ExcelBro
(在微信右上角 添加朋友中选择公众号,并搜索ExcelBro即可关注头条同名公众号,有更多Excel精彩教程、模板、资源免费分享)
| Excel学习群:31836551(QQ)
提供在线答疑及Excel交流
更多创意图表连载,请关注本公众号,点击菜单【教程】-【精选文章】查阅~
免费获取 价值500元的Excel标配工具组合(Office2016 / OfficeTab / Sparklines / Color Pix / JWalk Chart Tools),请关注公众号,在菜单【教程】-【工具】中获取~
,