Blender 是一个免费使用的 3D 创意套件,用于制作 3D 模型、游戏资源、动态图形等。创建 3D 模型后,它的默认状态可能是灰色和无聊的。这就是为什么在 Blender 中,你添加纹理和材料来赋予它生命。然而,这最终可能看起来像卡通片和不切实际。

为了让它看起来更真实,我们可以使用一种称为程序化置换的高级功能。在本文中,我们将仔细研究程序化置换以及如何在 Blender 中使用它。对于我们的示例,我们将创建一个带有程序化纹理的饼干模型。
1、什么是程序化置换?“置换”一词是指将某物从其位置移动的行为。在 3D 建模的上下文中,它指的是顶点位置的变化。我们可以让计算机生成位移,而不是自己手动移动这些。你为什么想做这个?
它为你的模型添加了更多细节。例如,可以使用它在饼干上创建那些看起来逼真的图案和裂缝。
虽然你可以为模型添加基于 UV 或基于图像的纹理,但程序化纹理是一种为你的作品添加真实感和细节的简单方法。由于它是计算机生成的,因此它将为你完成繁重的工作。
让我们开始吧...
2、添加一个 UV 球和一个区域光
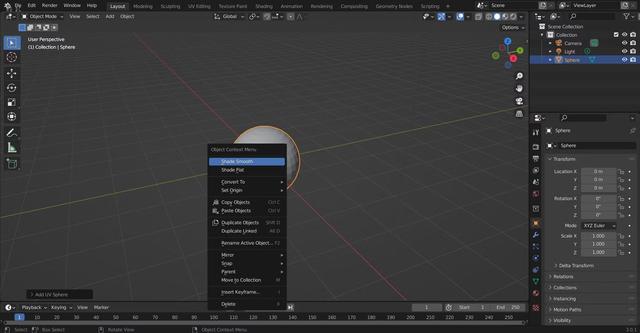
首先,删除默认立方体并添加一个 UV 球体。这适用于大多数模型。在本文中,我们将从Blender 初学者可以访问的简单 3D 模型开始。
我们将这个 UV 球体重命名为“Biscuit”。右键单击模型并选择Shade Smooth。现在将渲染器切换到Cycles。
接下来,添加一个区域光,以便以后更轻松地预览结果。查看我们关于如何在 Blender 中添加光的深入指南。

在Shader Editor中,创建一个新材质。单击新材料按钮,如下所示。
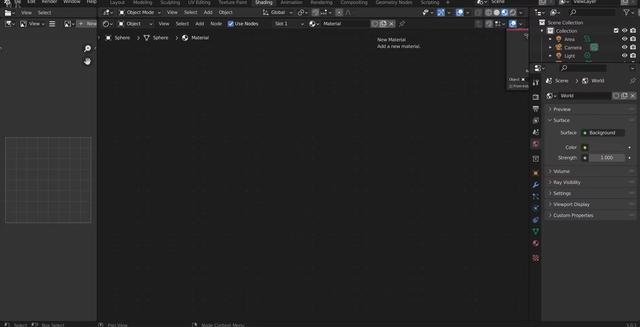
单击“Fake User”按钮旁边的字段。我们将此材质重命名为“Biscuit Texture”,可以将其重命名为你想要的任何名称。

单击基础颜色旁边的框以设置基础材料颜色。在这里,饼干模型的颜色设置为浅橙棕色。

接下来,增加在Principled BSDF节点中找到的Roughness值。

要为形状或表面添加细节,我们可以使用置换着色器。有两种位移方法;真实位移和凹凸贴图。后者只给出置换的外观,因为它使用“凹凸贴图”通过光影效果创建假置换。
前者,顾名思义,不是假的效果。它会在渲染之前置换实际的网格几何体。如果网格被细分,此方法也可以提供最佳质量的结果。但是,这种方法也非常占用内存。在这种情况下,我们希望同时使用这两种方法。
我们将使用实际位移来获得更大的位移,并使用凹凸来获得更精细的细节。正如你在下面的示例中看到的,在Objects下的设置中,可以将Displacement设置为Displacement 和 Bump。

我们使用了一个Texture Coordinate节点来改变这个纹理的映射。Texture Coordinate 节点用于纹理的坐标,通常用作纹理节点的 Vector 输入。要添加一个,请按Shift A并搜索“纹理坐标”。
确保已将Generated from Texture Coordinate连接到Subtract的Vector输入。然后连接Subtract的Vector输出,并连接到Noise Texture的Vector输入,这样它就实际使用了对象数据。

我们还添加了各种数学节点。这些将执行一些数学运算;在这种情况下,它改变了饼干模型的规模。调整值以将球体重塑为饼干形状。

现在继续添加基本的饼干纹理。我们通过添加噪波纹理并将其连接为置换节点来做到这一点。要添加一个,只需按Shift A并搜索“噪声纹理”。
增加噪点纹理的比例,你会看到细节均匀分布在饼干上。我们将使用此纹理作为材质的“凹凸”。

如果你的模型看起来有点奇怪,请确保已经移动了光源。如下图所示,我们已将区域灯移至饼干模型上方。


还可以进一步调整噪声纹理节点中的设置。例如,我们将Scale设置为 12.000,Detail设置为 -5.000,Roughness设置为 0.500,Distortion设置为 0.250。
接下来,我们将添加另一个Multiply节点、一个Voronoi Texture和一个Map Range。
在Multiply的副本中将 Vector 输出从Scale连接到Color1。然后将Noise Texture的Color连接到Multiply的Color2。

这样做之后,将Multiply更改为Linear Light。接下来,将Voronoi 纹理的Feature Output从其默认F1值更改为Distance to Edge。要添加更多详细信息,请添加以下节点并更改它们的值,如下所示。

按Shift A并导航到Mesh > Plane添加一个平面。正如我们之前在其Principled BSDF中更改了饼干模型的Base Color一样,我们可以更改平面的Base Color。
首先,单击3D Viewport中的平面,然后你应该在Shader Editor中看到它的Principled BSDF。单击Base Color旁边的框以更改其颜色。

在下面的示例中,我们已将其颜色更改为浅粉色。
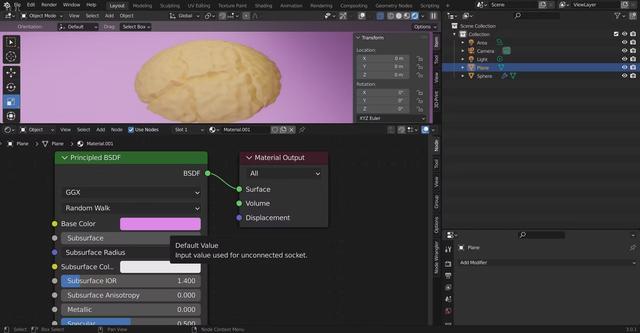
有关更多细节,我们接下来将添加一个色带以在底部创建较深的颜色,使其看起来像烤饼干。按Shift A并搜索 "ColorRamp" 。将其连接到着色器编辑器中的其他节点,如下所示。具体来说,确保其Color输出连接到Principled BSDF的Base Color。

接下来,我们将向饼干模型添加细分曲面修改器。为此,请单击“修改器属性”选项卡,该选项卡由扳手图标标记,如下图所示。单击添加修改器,然后单击细分曲面。如下所示更改其值。

最后,调整两个Add节点的值以使纹理更柔和。我们分别将它们调整为0.5和0.7。

原文链接:http://www.bimant.com/blog/blender-procedural-texture/
,




