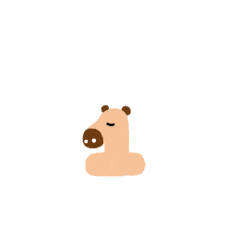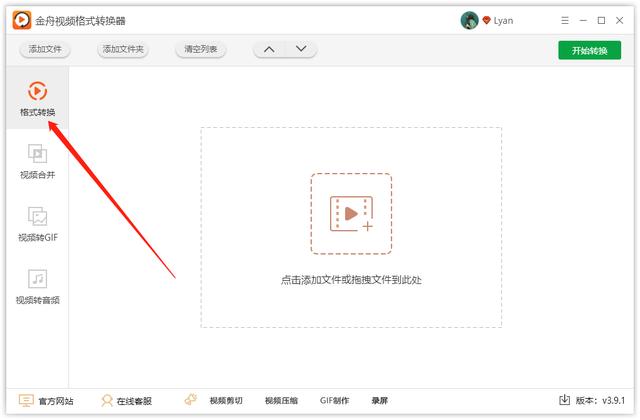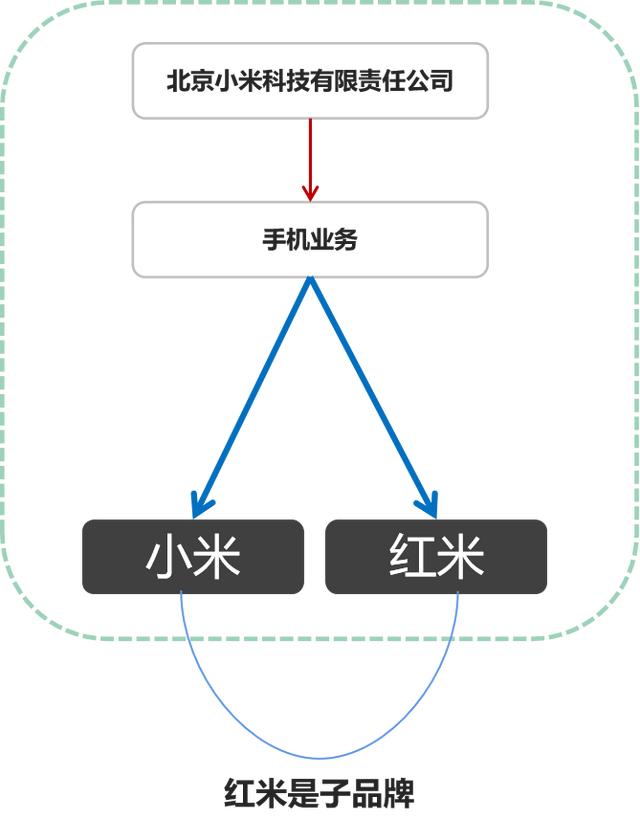视频剪辑软件怎么剪辑QLV视频?现在有很多的小伙伴都喜欢在网络上直接观看各种各样的视频,也有些人喜欢将这些视频下载下来观看,或者是作为自己制作短视频的剪辑素材,然而在很多的不同的视频软件下载下来是的文件都不是MP4格式,那么该怎么把这些视频文件转换成MP4格式呢?在这里笔者就给大家带来了QLV格式的视频转换成MP4格式的介绍,一起来看看吧!

一、准备
系统:Win7及以上系统
软件:风云视频转换器
二、操作方法
1、想要剪辑QLV格式的视频,我们需要首先在浏览器中搜索下载“风云视频转换器”这款软件。QLV格式的视频文件是在腾讯视频这款视频播放软件下载的,默认下载格式就是QLV格式。

2、在剪辑QLV格式的视频文件之前,我们需要将视频文件先由QLV格式转换成MP4格式,打开风云视频转换器,在软件的主界面中找到“视频转换”功能。

3、导入需要进行剪辑的QLV格式的视频文件,然后点击列表右侧的“输出格式”,在弹出来的窗口中找到MP4格式,之后点击“转换”就可以将QLV格式的转换成MP4格式;转换后的MP4格式的视频文件会默认保存在原文件目录。


4、之后返回主界面,在主界面之中找到“视频剪辑”功能,使用这个功能就可以对转换成MP4格式的QLV视频文件进行剪切了。

5、将MP4格式的视频文件导入到软件中,点击右侧的“视频剪切”就可以对该视频进行裁剪了;在裁剪的时候,用户可以在视频的时间戳上选取需要剪辑出来的片段,或者输入想要裁剪的起止时间点,同时还可以选取画面,通过输入X轴和Y轴或拉取蓝框进行选取。


6、裁剪出来的视频片段会保存在原视频片段的下方,而且用户可以随时调整片段的输出格式,之后点击“裁剪”就可以将说选取的片段裁剪出来了。
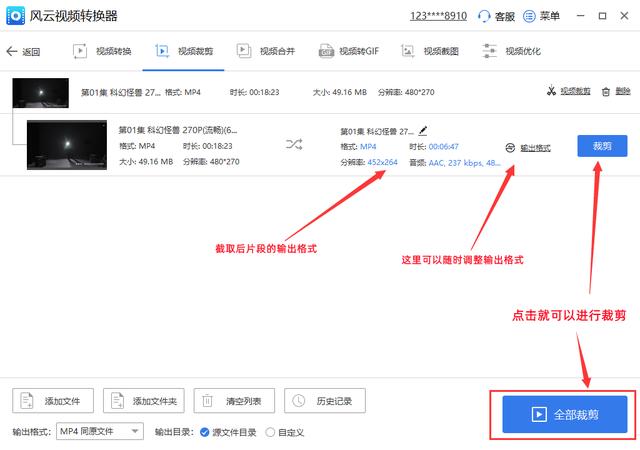
7、裁剪出来的片段会默认保存到原目录,用户可以很轻松的找到该文件。

三、总结
QLV格式的视频文件由于只能使用腾讯视频自带的播放器打开,所以在剪辑的时候非常不方便,所以在使用“风云视频转换器”后,就可以直接对其进行转换,然后裁剪进行剪切,非常的方便,可以轻松的满足每个用户工作或者日常的需求!
以上就是关于视频剪辑软件怎么剪辑QLV视频的全部介绍了,有兴趣的话就快来关注一下吧!
,