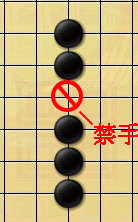想必不少的小伙伴买了新电脑之后,肯定会给装上一个新的第三方浏览器。作为一个用过十几款浏览器的冲浪小公主,之前使用的是被称为“最好用的浏览器”chrome。但最近笔者发现了原来微软早已经将其自家的浏览器升级了,抱着试一试的心态使用了一段时间,竟然被这几个小功能吸引了,于是来到了edge浏览器的怀抱。下面就让笔者来给大家慢慢道来。

新版的Edge浏览器虽然与chromium底层版本相同,但是在阅读模式上的优化,Edge一点也不输给chrome。它把“沉浸式阅读器”的特色体验提升了一个档次,提供了更多的功能体验,例如:朗读此页内容、文本首选项、语法工具以及设置阅读偏好。

其中朗读功能是笔者最喜欢的,读者可以设置语速以及语言,重点是在阅读的过程中它不是机械性地读字,而是有抑扬顿挫的朗读,听上去就特别舒服。但在有一些中英夹杂的语句当中,会出现阅读错误,但整体影响不大。

其次在阅读模式下还可以设置文本大小,文字的间距、页面的主题(22种),行聚焦(突出显示其中一行、三行、五行的内容,提高阅读专注程度)以及翻译成其他文字等等。

但是在这里它的语法工具就比较鸡肋,因为它不能识别中文语法,只能在英文的环境下才可以使用,不过对于经常阅读英文文章的小伙伴来说会是一个很不错的功能。它可以标识无关词汇、筛选语句中的重点,提高阅读效率。

说到这里,很多小伙伴肯定会问怎么开启呢?
1、 打开新版Edge浏览器,在地址栏中输入“edge://flags”进入

2、 搜索框内输入“edge-reading-view”,两个Flag都设置到“Enabled”

3、 这时系统会要求重启Edge浏览器,重启后地址栏右侧会多出一个“进入沉浸式阅读模式”的图标,点击即可进入阅读模式
在这里提醒一点,并不是所有的网页都支持阅读模式,像笔者打开一些书城的网站就不可以开启这个模式,不过你可以通过选择相应片段右击 “进入沉浸式阅读模式”,兼容性方面还有待提高。

目前大部分安卓手机已经适配了“深色模式”,当然微软也不甘落后,不过在Edge浏览器中它叫“夜间模式”(Dark Theme),同时也支持主题随动。当然这个模式也是需要手动开启了,此前这个设置是在“edge://flags”中,但现在它放在了设置界面,看起来方便多了。

打开设置页面,选择“外观”设置,在默认主题中选择“深色”。如果你选择系统默认,Edge浏览器会跟着Windows系统的主题更改主题。

丝滑顺畅的页面体验能让你在上网冲浪时更加舒心,但是由于性能的限制,大部分浏览器都会禁止平滑滚动的效果,但在Edge浏览器中,微软却把这个功能提供给用户,想要让页面变得更加顺滑,不妨尝试开启“平滑滚动”。开启后,你会发现原来网页浏览也可以如此顺滑,一个字“爽”。
同样地,操作步骤如下:
1、 打开新版Edge浏览器,在地址栏中输入“edge://flags”进入
2、 搜索框内输入“Smooth Scrolling”,将这个flag设置到“Enabled”

3、 重启浏览器后,滑动页面明显感觉会更加顺滑。
四、 集锦功能:整理收纳资料更方便要说Edge浏览器最大的亮点,一定是强大的集锦功能。它能帮助你记录图片和文字,甚至是当下的想法。尤其是在网上购物,计划旅行,收集研究笔记或课程计划的笔记,都可以帮你整合在一个地方,以便以后翻查。
在集锦功能中,你可以新建多个文件夹以作分类。其中“添加当前页面”选项,相当于“收藏夹”的功能,可以将当前页面收纳在当前集锦中。

点菜单右侧的“添加注释”按钮,可以在集锦中添加新的注释,可以写下自己的看法与观点。

倘若你想收藏网页的文字或图片,直接将目标选中直接拖动到集锦或者右击鼠标,点击“添加到集锦”,保存在想要文件夹即可。

收藏到集锦的图片或者文字,如果想要编辑、加注释、删除等,可以右击鼠标操作。

做好的集锦如果想要分享给好朋友,点击菜单栏的“更多”按钮,选择发送到Excel或者Word里面,不过前提是你要先登录Microsoft Edge账号。

总体来说集锦功能还是很实用的,强大的收纳与注释功能,能随时记下浏览页面时的想法,这也是为什么笔者从chrome回到了Edge浏览器的原因。

综合来看,新版的Edge浏览器确实变得更加强大了,甚至赶超目前很多浏览器,如果你还在使用第三方浏览器,不妨尝试一下新版的Edge浏览器,相信会给你带来一定的惊喜。另外,此次研究所的小伙伴使用的版本是v84,倘若大家发现自己的版本没有该功能,可以尝试升级软件。
,