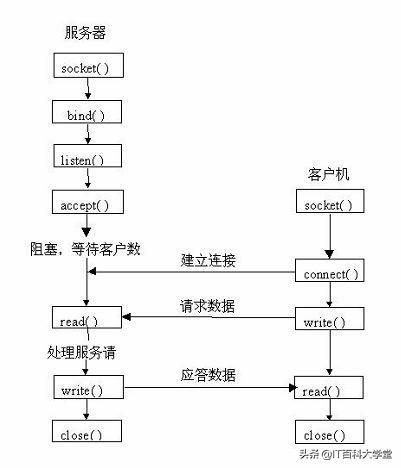键盘在使用过程中,若按某键失效或反应迟钝,此时即使用力敲打键盘也无济于事,所以必须及时进行修理。由于整个机械式键盘是安装在一整块印刷板电路上的,要取下一个按键,特别是里层的按键,操作比较麻烦的事,下面介绍一下拆御顺序及方法:
一、键盘的拆卸与基本维护:
1、翻转键盘,将原来卡住的底板用锣丝刀往左右方向敲击。拆下键盘外壳,取出整个键盘,将键帽拔出。
2、用电烙铁将按键的焊角从印刷电路板上焊掉,使开关和印刷电路板脱离(电铬铁应有良好的接地,以防将键盘逻辑器件击穿)。
3、用镊子将按键两边的定位片向中间靠拢,轻轻从下面一顶,按键便能从定位铁中取出.
4、取下键杆,拿下弹簧和簧片,用无水酒精或四氯化碳等清洗液将链杆、键帽、弹簧和簧片上的灰尘和污垢清除干净,用风扇吹干或放通风处风干。
5、若簧片产生裂纹或已断裂,则应予以更换;若簧片完好,而弹力不足时,可将其折弯部位再轻轻折弯一些,以便增强对接触簧片的压力。
二、键盘故障实例分析
故障现象:键盘上的A键无法输入,即使按得很重,也无济于事。
键盘上的A键弹不起来了,可能是键盘的弹簧问题,也可能被什么东西粘住了。将键盘外壳打开,发现A键旁边堆积了较多的灰尘,用刷子将灰尘清除。若是A键的弹簧问题,可在A键下面放一个干净而无水的小棉球,该棉球的大小以不影响按键的使用为宜。经过上面处理,一般又可使用键盘上的A键了。
故障现象:在SUPER PC微机的标准键盘上SHIFT键失灵,按左侧SHIFT十A,D,F,G,P,无相应的显示,与其它字母键结合有相应的大写字母出现在屏幕上,右侧SHIFT键十字母键,屏幕显示小写字母,按上排字键时全部显示上挡符号,关机后再开机,机器报告KEYBOARD ERROR,按Fl键,屏幕无反应.再按机器面板RESET开关,机器不再报告键盘错,机器能启动,但键盘仍然出现前述故障现象。
这种现象多为短路或断路故障,打开键盘后盖,用万用表测量XT/AT开关电阻,无异常现象。再测量两个SHIFT键,右侧SHIFT键两脚间电阻为零,取下键帽,小心取下弹簧开关,发现开关的两个触点紧挨在一起,小心将弹片弯曲一点,增大弹片的弹力,并使两个触点分开,再上好开关,开机,故障消除。
故障现象:BC—lOl键盘,开机自检正常,输入英文字母时,伴随出现相邻横排的字母。
开机自检正常,说明故障不是出在主机和键盘接口上,而是出在键盘本身。由于键盘属于开关电路,电路板上相邻的电路走线相距较近,电路板的静电作用,长时间吸附尘埃,受潮后会导致相邻线路短路,因而,可造成以上故障现象。处理方法就是从主机上拨下键盘引线,打并键盘的的壳,露出键盘的印刷电路板,先用柔软毛刷轻轻地扫除,而后用棉球沾点酒精轻轻地擦洗电路板,待晾干后再装上外壳,装机后使用,故障消除。

三、电脑常见故障的维修技巧
电脑出现的故障原因扑朔迷离,让人难以捉摸。并且由于Windows操作系统的组件相对复杂,电脑一旦出现故障,对于普通用户来说,想要准确地找出其故障的原因几乎是不可能的。下面一些最为常见也是最为典型的电脑故障的诊断、维护方法,通过它就可以解决电脑出现的故障问题了。
一、主板
主板是整个电脑的关键部件,在电脑起着至关重要的作用。如果主板产生故障将会影响到整个PC机系统的工作。下面就一起来看看主板在使用过程中最常见的故障有哪些。
常见故障一:开机无显示
电脑开机无显示,首先要检查的就是是BIOS。主板的BIOS中储存着重要的硬件数据,同时BIOS也是主板中比较脆弱的部分,极易受到破坏,一旦受损就会导致系统无法运行,出现此类故障一般是因为主板BIOS被CIH病毒破坏造成(当然也不排除主板本身故障导致系统无法运行。)。一般BIOS被病毒破坏后硬盘里的数据将全部丢失,所以可以通过检测硬盘数据是否完好来判断BIOS是否被破坏,如果硬盘数据完好无损,那么还有三种原因会造成开机无显示的现象:
1.因为主板扩展槽或扩展卡有问题,导致插上诸如声卡等扩展卡后主板没有响应而无显示。
2. 免跳线主板在CMOS里设置的CPU频率不对,也可能会引发不显示故障,对此,只要清除CMOS即可予以解决。清除CMOS的跳线一般在主板的锂电池附近,其默认位置一般为1、2短路,只要将其改跳为2、3短路几秒种即可解决问题,对于以前的老主板如若用户找不到该跳线,只要将电池取下,待开机显示进入 CMOS设置后再关机,将电池上上去亦达到CMOS放电之目的。
3. 主板无法识别内存、内存损坏或者内存不匹配也会导致开机无显示的故障。某些老的主板比较挑剔内存,一旦插上主板无法识别的内存,主板就无法启动,甚至某些主板不给你任何故障提示(鸣叫)。当然也有的时候为了扩充内存以提高系统性能,结果插上不同品牌、类型的内存同样会导致此类故障的出现,因此在检修时,应多加注意。
对于主板BIOS被破坏的故障,可以插上ISA显卡看有无显示(如有提示,可按提示步骤操作即可。),倘若没有开机画面,你可以自己做一张自动更新BIOS的软盘,重新刷新BIOS,但有的主板BIOS被破坏后,软驱根本就不工作,此时,可尝试用热插拔法加以解决(我曾经尝试过,只要BIOS相同,在同级别的主板中都可以成功烧录。)。但采用热插拔除需要相同的BIOS外还可能会导致主板部分元件损坏,所以可靠的方法是用写码器将BIOS更新文件写入BIOS里面(可找有此服务的电脑商解决比较安全)。

常见故障二:CMOS设置不能保存
此类故障一般是由于主板电池电压不足造成,对此予以更换即可,但有的主板电池更换后同样不能解决问题,此时有两种可能:
1. 主板电路问题,对此要找专业人员维修。
2. 主板CMOS跳线问题,有时候因为错误的将主板上的CMOS跳线设为清除选项,或者设置成外接电池,使得CMOS数据无法保存。
常见故障三:在Windows下安装主板驱动程序后出现死机或光驱读盘速度变慢的现象
在一些杂牌主板上有时会出现此类现象,将主板驱动程序装完后,重新启动计算机不能以正常模式进入Windows 98桌面,而且该驱动程序在Windows 98下不能被卸载。如果出现这种情况,建议找到最新的驱动重新安装,问题一般都能够解决,如果实在不行,就只能重新安装系统。
常见故障四:安装Windows或启动Windows时鼠标不可用
出现此类故障的软件原因一般是由于CMOS设置错误引起的。在CMOS设置的电源管理栏有一项modem use IRQ项目,他的选项分别为3、4、5......、NA,一般它的默认选项为3,将其设置为3以外的中断项即可。
常见故障五:电脑频繁死机,在进行CMOS设置时也会出现死机现象
在CMOS里发生死机现象,一般为主板或CPU有问题,如若按下法不能解决故障,那就只有更换主板或CPU了。
出现此类故障一般是由于主板Cache有问题或主板设计散热不良引起,在815EP主板上就曾发现因主板散热不够好而导致该故障的现象。在死机后触摸CPU周围主板元件,发现其温度非常烫手。在更换大功率风扇之后,死机故障得以解决。对于Cache有问题的故障,可以进入CMOS设置,将Cache禁止后即可顺利解决问题,当然,Cache禁止后速度肯定会受到有影响。

常见故障六:主板 COM口或并行口、IDE口失灵
出现此类故障一般是由于用户带电插拔相关硬件造成,此时用户可以用多功能卡代替,但在代替之前必须先禁止主板上自带的COM口与并行口(有的主板连IDE口都要禁止方能正常使用)。
二、显卡
常见故障一:开机无显示
此类故障一般是因为显卡与主板接触不良或主板插槽有问题造成。对于一些集成显卡的主板,如果显存共用主内存,则需注意内存条的位置,一般在第一个内存条插槽上应插有内存条。由于显卡原因造成的开机无显示故障,开机后一般会发出一长两短的蜂鸣声(对于AWARD BIOS显卡而言)。
常见故障二:显示花屏,看不清字迹
此类故障一般是由于显示器或显卡不支持高分辨率而造成的。花屏时可切换启动模式到安全模式,然后再在Windows 98下进入显示设置,在16色状态下点选“应用”、“确定”按钮。重新启动,在Windows 98系统正常模式下删掉显卡驱动程序,重新启动计算机即可。也可不进入安全模式,在纯DOS环境下,编辑SYSTEM.INI文件,将 display.drv=pnpdrver改为display.drv=vga.drv后,存盘退出,再在Windows里更新驱动程序。

常见故障三:颜色显示不正常,此类故障一般有以下原因:
1. 显示卡与显示器信号线接触不良。
2. 显示器自身故障。
3. 在某些软件里运行时颜色不正常,一般常见于老式机,在BIOS里有一项校验颜色的选项,将其开启即可。
4. 显卡损坏。
5. 显示器被磁化,此类现象一般是由于与有磁性能的物体过分接近所致,磁化后还可能会引起显示画面出现偏转的现象。

常见故障四:死机
出现此类故障一般多见于主板与显卡的不兼容或主板与显卡接触不良,显卡与其它扩展卡不兼容也会造成死机。
常见故障五:屏幕出现异常杂点或图案
此类故障一般是由于显卡的显存出现问题或显卡与主板接触不良造成。需清洁显卡金手指部位或更换显卡。
常见故障六:显卡驱动程序丢失
显卡驱动程序载入,运行一段时间后驱动程序自动丢失,此类故障一般是由于显卡质量不佳或显卡与主板不兼容,使得显卡温度太高,从而导致系统运行不稳定或出现死机,此时只有更换显卡。
此外,还有一类特殊情况,以前能载入显卡驱动程序,但在显卡驱动程序载入后,进入Windows时出现死机。可更换其它型号的显卡在载入其驱动程序后,插入旧显卡予以解决。如若还不能解决此类故障,则说明注册表故障,对注册表进行恢复或重新安装操作系统即可。
三、声卡
常见故障一:声卡无声
出现这种故障常见的原因有:
1. 驱动程序默认输出为“静音”。单击屏幕右下角的声音小图标(小嗽叭),出现音量调节滑块,下方有“静音”选项,单击前边的复选框,清除框内的对号,即可正常发音。
2. 声卡与其它插卡有冲突。解决办法是调整PnP卡所使用的系统资源,使各卡互不干扰。有时,打开“设备管理”,虽然未见黄色的惊叹号(冲突标志),但声卡就是不发声,其实也是存在冲突,只是系统没有检查出来。
3. 安装了Direct X后声卡不能发声了。说明此声卡与Direct X兼容性不好,需要更新驱动程序。
4. 一个声道无声。检查声卡到音箱的音频线是否有断线。

常见故障二:声卡发出的噪音过大。出现这种故障常见的原因有:
1. 插卡不正。由于机箱制造精度不够高、声卡外挡板制造或安装不良导致声卡不能与主板扩展槽紧密结合,目视可见声卡上“金手指”与扩展槽簧片有错位。这种现象在ISA卡或PCI卡上都有,属于常见故障。一般可用钳子校正。
2. 有源音箱输入接在声卡的Speaker输出端。对于有源音箱,应接在声卡的Line out端,它输出的信号没有经过声卡上的功放,噪声要小得多。有的声卡上只有一个输出端,是Line out还是Speaker要靠卡上的跳线决定,厂家的默认方式常是Speaker,所以要拔下声卡调整跳线。
3. Windows自带的驱动程序不好。在安装声卡驱动程序时,要选择“厂家提供的驱动程序”而不要选
“Windows默认的驱动程序”如果用“添加新硬件”的方式安装,要选择“从磁盘安装”而不要从列表框中选择。如果已经安装了Windows自带的驱动程序,可选“控制面板→系统→设备管理 →声音、视频和游戏控制器”,点中各分设备,选“属性→驱动程序→更改驱动程序→从磁盘安装”。这时插入声卡附带的磁盘或光盘,装入厂家提供的驱动程序。
,