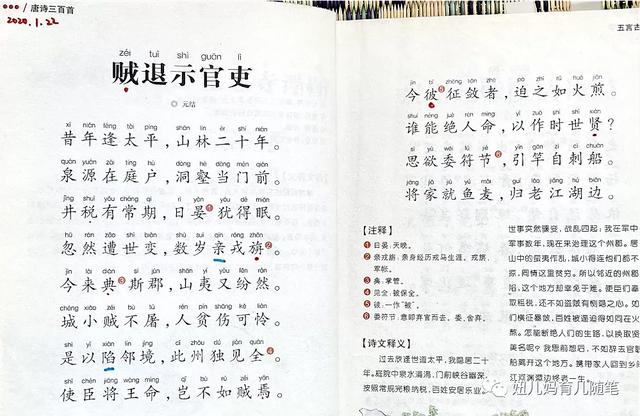利用AutoCAD绘制平面图的时候,经常碰到需要我们画楼梯的形状。比如下面这样的操作,我们就可以通过复制中的阵列命令,快速将它绘制出来。

楼梯的绘制
步骤如下,
【步骤1】首先我们利用多段线(PL命令)先绘制好一个台阶,比如说高度为100,长度为200(下图红色部分),

绘制一段多段线
【步骤2】然后我们点击复制命令,或者在命令栏里面键盘输入CO命令后,选择红色的多段线,

输入CO命令
【步骤3】然后指定左下角为复制的基点,

左下角为复制的基点
【步骤4】这个时候我们先不要去指定第二点,我们点击阵列,或者键盘输入A,按回车键,

点击阵列
【步骤5】然后输入需要阵列的数目,比如10个(这里是指我们需要建立楼梯的数量),

输入阵列的数目
【步骤6】再指定第二个点为红色多段线的右上角,

指定第二点
【步骤7】很快,一个楼梯就建立好了。

大家根据自己的需要,调整多段线的长度之后就能控制阵列的角度。通过这个方法可以大大提高我们的绘图效率,希望你也能活用到它。

#创作挑战赛#
,