Word中的分割线,可以多样,生成也可以一键到位,现在介绍几种华丽丽的分割线,看好哦。
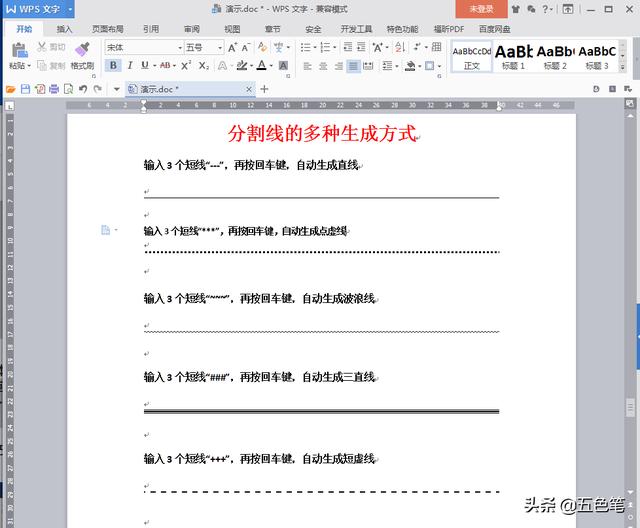
具体操作步骤:
1.直线
鼠标点击任意段落空白处 → 输入3个短线“---”→按回车键,自动绘制一条直线

自动生成一条直线,效果如下图:
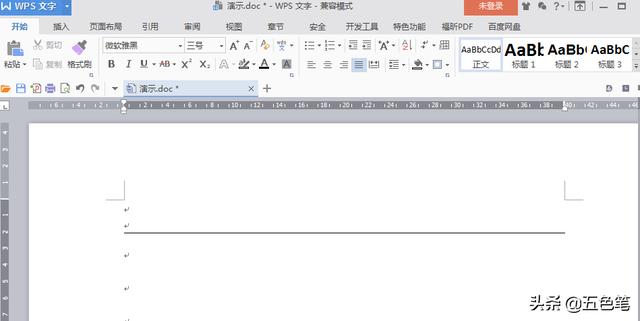
2.点虚线
鼠标点击任意段落空白处 →输入三个“***”→按回车键,自动绘制一条点虚线
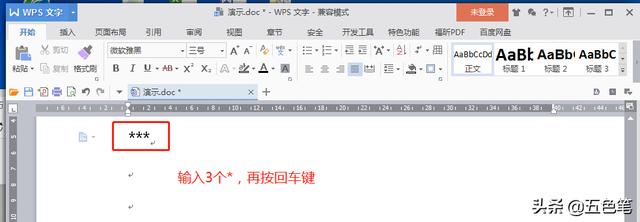
自动生成一条虚线,效果如下图:

3.双直线
鼠标点击任意段落空白处 →输入三个“===”→按回车键,自动绘制一条双直线

自动生成一条双直线,效果如下图:

4.波浪线
鼠标点击任意段落空白处 →输入三个“~~~”→按回车键,自动绘制一条波浪线

自动生成一条波浪线,效果如下图:

5.中间加粗的三直线
鼠标点击任意段落空白处 →输入三个““###”→按回车键,自动绘制一条中间加粗的三直线

自动生成一条中间加粗的三直线,效果如下图:

6.短虚线
鼠标点击任意段落空白处 →输入三个““ ”→按回车键,自动绘制一条短虚线
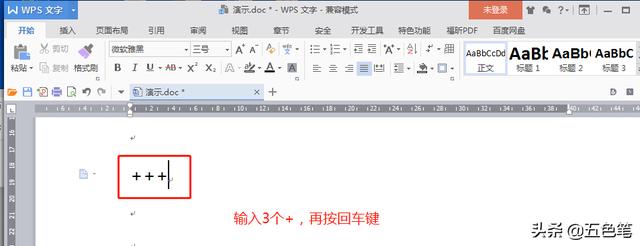
自动生成一条短虚线,效果如下图:






