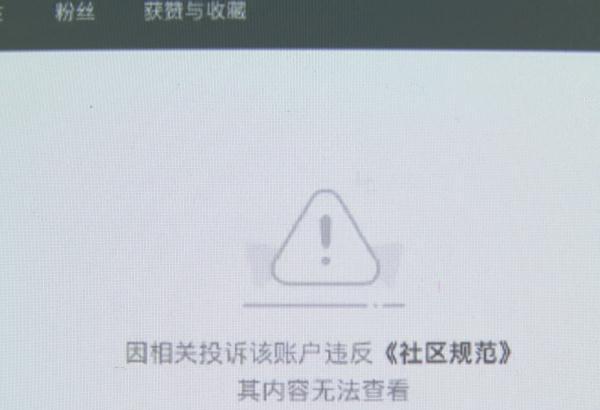我们在日常的工作中,经常会处理各种文件,尤其在打印Excel的时候,很多人都不会将表格打印在一页,今天就来教大家如何打印到一张纸上。

一、Excel打印一页
1.缩放打印
很多人在打印Excel表格的时候,都是直接按下快捷键「Ctrl P」,可是如果表格太长或太宽,将会被打印到第二页,这样不仅浪费纸张,反而不美观。

这就需要我们提前设置一下了,先点击「视图」,找到「分页预览」,然后将表格内蓝紫色的虚线,拖动到表格最右侧,最后再进行打印,表格被打印在一页了。
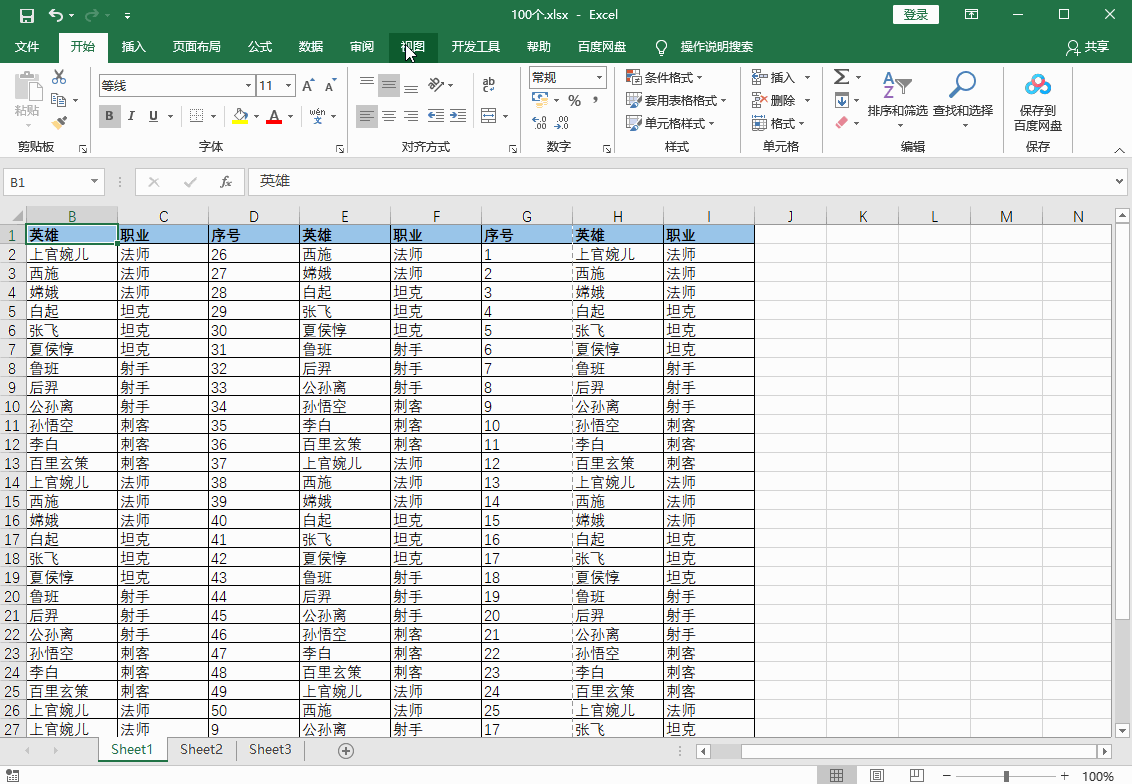
2.合并打印
有时候需要打印的Excel表格比较小,如果只是单独打印,比较浪费纸张,我们可以将多个表格打印在一张纸上,直接复制的话,表格会发生形变。

因此我们在复制表格之后,鼠标右击「选择性粘贴」,找到「粘贴为链接的图片」,这样多个表格放在一页,就不会发生形变了,可以放心打印原表格。

二、Excel批量打印
1.打印工作表
当一个工作簿中有多个工作表,如果想要全部打印,无需一个一个设置,在打印预览界面,选择「打印整个工作簿」,这样就可以批量打印啦。

2.打印工作簿
但是如果有多个工作簿呢?一个个点开设置打印也挺麻烦的。我们可以用「迅捷PDF转换器」,将Excel批量转成PDF,然后再进行打印。

结束语:
谢谢你看到了这里!如果你觉得还不错,可以通过点赞告诉我哦。更多实用的干货技巧,尽在「职场科技范」~
别再浪费A4纸了!Excel按下这个按钮,所有表格可以打印在一页,希望可以帮助到你。
,