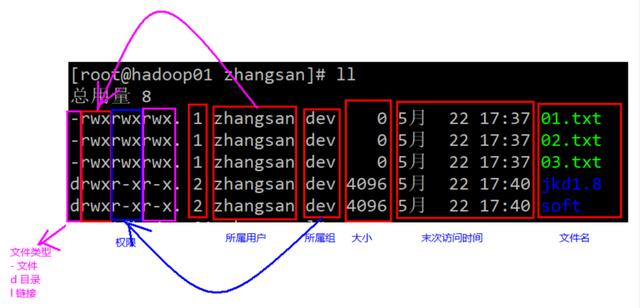【温馨提示】亲爱的朋友,阅读之前请您点击【关注】,您的支持将是我最大的动力!

日常工作中用到的表格,难免出现重复数据,有的表格中需要统计重复出现的次数,有的需要找出重复内容,还有的要求删除。总之表格中重复数据的处理技巧你一定要掌握几个,一不小心被重复数据折磨加班也是常有的事。今天阿钟老师整理了一组重复数据处理技巧,也有函数公式,一起来看看。
01.找出重复数据
表格中一些特殊数据,我们一般用【填充色】突出显示,同样重复数据要求标注出来,如果重复数据较多,一个个填充色,工作量还是不小的。
鼠标点击【开始】-【条件格式】-【突出显示单元格规则】-【重复值】
重复内容标注颜色突出显示了,是不是很简单呢?

02.找出不重复的数据
知道怎么找重复数据了,现在老板又要求把不重复的数据标出来,那上面剩下的不就是不重复的数据嘛,还非得标出来吗?一个个填充色吧。
选中A列,点击【开始】选项卡中的【条件格式】按钮,选择【突出显示单元格规则】-【重复值】,这一步操作都一样。
接下来的重复值窗口中选择就不一样了,选择【唯一】值,设置为选择【绿色填充】,最后点击【确定】,不重复的数据以绿色突出显示了。

03.删除重复数据,保留唯一值
如果要求把重复的数据删除,保留唯一值,那你可不要用上面的方法,先找出重复数据,再一个个删除,因为Excel能自动删除哟!
选择数据列,鼠标点击【数据】-【删除重复项】,在弹出的对话框中单击【确定】,这样剩余的数据都是唯一值,没有重复数据了。

04.提取不重复数据(一)——高级筛选功能
找重复数据会了,找不重复数据也会了,而且删除重复数据也会了,看老板还什么要求?
老板总有新要求的:把不重复的数据提取出来,还不赶快去复制-粘贴。
选中数据列,鼠标点击【数据】-【高级】,在弹出的对话框中选择【将筛选结果复制到其他位置】-【复制至】选择数据存放的单元格-勾选【选择不重复的记录】-【确定】。
没用复制-粘贴就搞定了。毕竟复制-粘贴太太太慢了。

05. 提取不重复数据(二)——数据透视表功能
用数据透视表功能也可以提取到不重复数据。反正比复制-粘贴快多了。
选中数据区域的任意一单元格,鼠标点击【插入】-【数据透视表】,在弹出的对话框中选择放置数据透视表的位置【现在工作表】,位置选择存放数据的单元格,点击【确定】;
在右侧弹出的数据透视表字段窗格中将【名称】字段拖放至【行】,然后将透视结果粘贴为广西格式,删除无用的项目即可。

06. 提取不重复数据(三)——函数法
还可以用函数公式提取不重复数据,就是不用复制-粘贴,让老板抓狂吧!
在C2单元格中输入公式:
=IFERROR(LOOKUP(1,0/(COUNTIF(C$2:C2,$A$2:$A$17)=0),$A$2:$A$17),""),然后再下拉填充公式,直到公式结果为空,上面显示的就是不重复数据。

07.统计重复数据出现的次数
统计重复数据可以用COUNTIF函数来完成,比如老板要求统计各部门的人数。
用到的公式:=COUNTIF($B$4:$B$14,G4)
在H4单元格输入上面的公式后,再选中H4下拉填充公式,完成全部人数统计。

08.限制输入重复值,和重复数据说拜拜
是不是被老板,不,被重复数据折磨得不行了。下面教你限制输入重复值,设置好后,不管谁录入内容,和重复数据说拜拜。
点击【数据】选项卡中的【数据验证】按钮;
在数据验证窗口中选择【设置】页面,验证条件允许选择【自定义】,公式框中输入:=COUNTIF(A:A,A1)=1
最后点击【确定】返回工作区
试试吧,想输入重复内容,门都没有,不信你试。

09.重复打印表头
我们在制作表格时,一般制作一个表头,但是在打印时,只有第一页纸打印了表头,其他页没有表头,查看数据时不方便。而复制-粘贴多个表头出来呢,不一定能打印到每一页纸的最上面,怎么办呢?
点击【页面布局】选项卡中的【打印标题】按钮;
在弹出的【页面设置】窗口中,点击顶端标题行文本框,再把鼠标移动不对劲表格的表头行,选择想要重复打印的表头行即可,下图演示中选择第1、2行,最后点击【确定】按钮返回工作区,可以预览一下打印效果。

小伙伴们,在使用Excel中还碰到过哪些问题,评论区留言一起讨论学习,坚持原创不易,您的点赞转发就是对小编最大的支持,更多教程点击下方专栏学习。
,