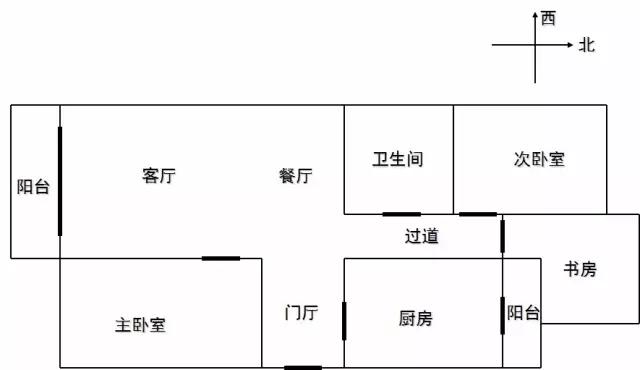今天给大家分享如何用PS调整肤色统一的小技巧,跟着我的步骤来你也能学会。
1.首先打开一张图片,crtl l复制一层,点击下方的小太极按钮,选择色相/饱和度...,它会自动生成一个带有蒙版的图层,如图所示。

2.点击左侧的小手按纽,选择吸管工具吸取偏色的地方,及眼睛周围的洋红色,这时小手旁边显示的是洋红色,说明已经选中了图片的所有带洋红色的地方,把色相和饱和度的数值拉到最高,然后拉动下方所指的方形滑块,注意观察图片人物眼睛周围的颜色,调整好眼睛周围洋红色区域的范围。

3.然后把饱和度调为0,把色相和明度的数值调整一下(这数值不是绝对的)根据不同的图片进行数值的调整。

4.这时我们会发现眼睛周围还是有点偏黄和偏红,我们再进一步进行调整,盖印图层shirt crtl alt E,用套索工具L圈住局部部分,然后点击下方小太极按钮选择可选颜色,分别对黄色和红色进行调整,如下图如示。


5.最终效果如图所示,这就是调整局部肤色统一的小技巧,你学会了吗?希望对你有所帮助。关注我,以后会分享更多的干货给大家,如果喜欢我就给我点个喜欢吧!谢谢。