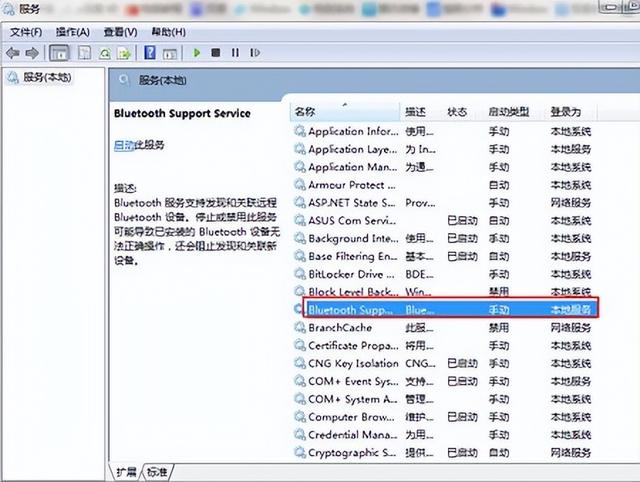打印机是我们日常办公中经常接触的设备之一,当我们在一个办公室内有多人需要使用同一台打印机的时候,网络打印机就派上用场了,网络打印机本身也属网络设备,具有自己的IP地址,可通过局域网用IP地址来访问。那么今天小编就给大家讲讲网络打印机的安装方法。

为局域网添加网络打印机之前我们先做几项准备工作:首先,用网线将网络打印机的网口与局域网交换机的网口连接好;然后为网络打印机准备一个局域网内的IP地址;最后接通电源、开机,在打印机面板上设置好网络打印机IP地址(这里根据打印机型号不同可具体参阅说明书,有的型号可通过浏览器来直接访问并配置)。

准备就绪,开始安装。
1、 首先安装打印机驱动程序,驱动程序的话购买打印机时都附有驱动光盘,若光盘丢失了也可到官网或百度上直接下载。
2、 驱动程序安装完了以后我们点击计算机的开始菜单,然后打开"设备和打印机选项",
在弹出的界面中点击"添加打印机"选项。

3、 在"需要安装什么类型的打印机"选项下点击"添加网络、无线或Bluetooth打印机(W)",然后单击"下一步"按钮。

4、 在接下来的搜索打印机窗口中我们选择"我需要的打印机不在列表中(R)"再单击"下一步"按钮。

5、 这里我们选择"使用TCP/IP地址或主机名添加打印机",单击"下一步"按钮。

6、 在"键入打印机主机名或IP地址"对话框中我们在"主机名或IP地址"文本框中填入我们为打印机配置的IP地址,其它两项默认即可,然后单击"下一步"按钮。

7、 这一步默认即可。

8、 选择打印机品牌及型号。

9、 在"键入打印机名称"对话框中我们可以为打印机取一个名字或者直接默认也可,这里我就默认了(默认名称即我们打印机的完整型号),命名打印机后单击"下一步"按钮。

10、 在"打印机共享"对话框中因为网络打印机已经接入局域网,并通过网络设备来共享打印,所以我们选择"不共享这台打印机",然后单击"下一步"按钮。

11、 最后我们点击"打印测试页(P)"按钮测试打印机是否已经正常运行,到这里我们的网络打印机就已经连接并测试完成了,可以开始办公喽!


篇幅有限,不详之处请留言。
文章为小编纯手码,仅供交流学习之用,不足之处敬请批评指正。如果你觉得本文对你有帮助请给我点赞并转发给更多的人!
点赞是对小编最大的肯定!
,