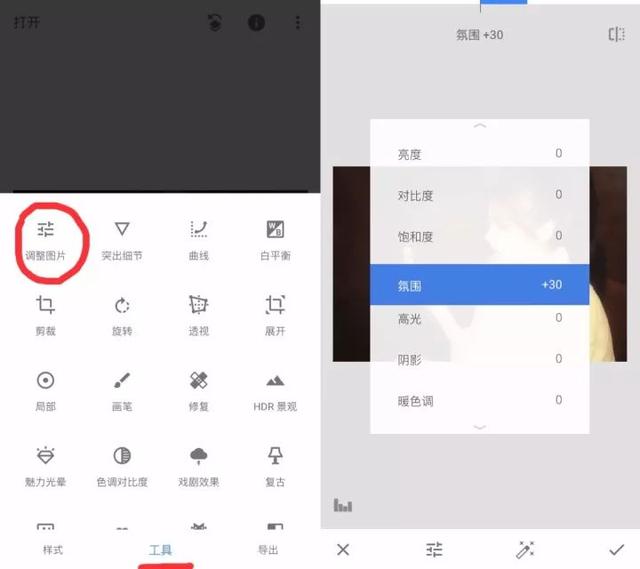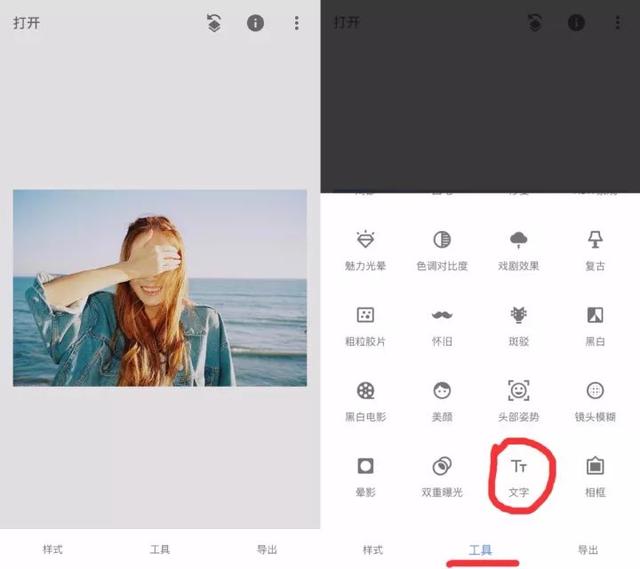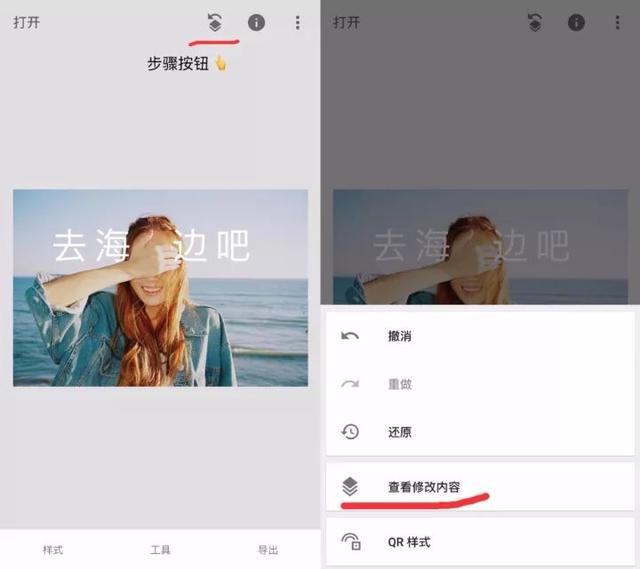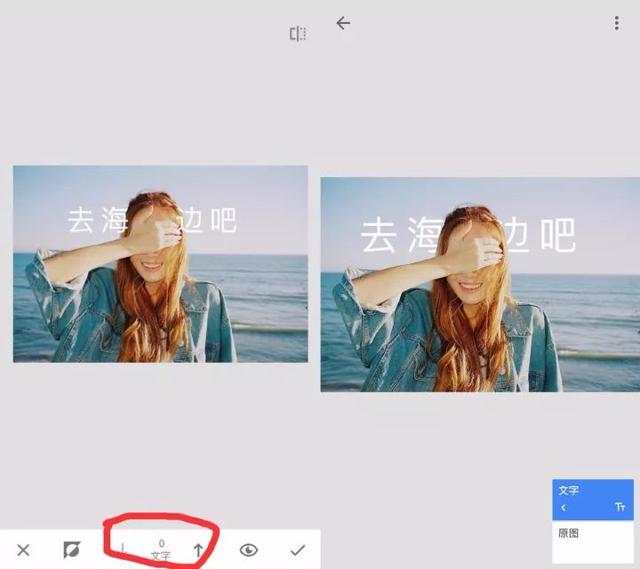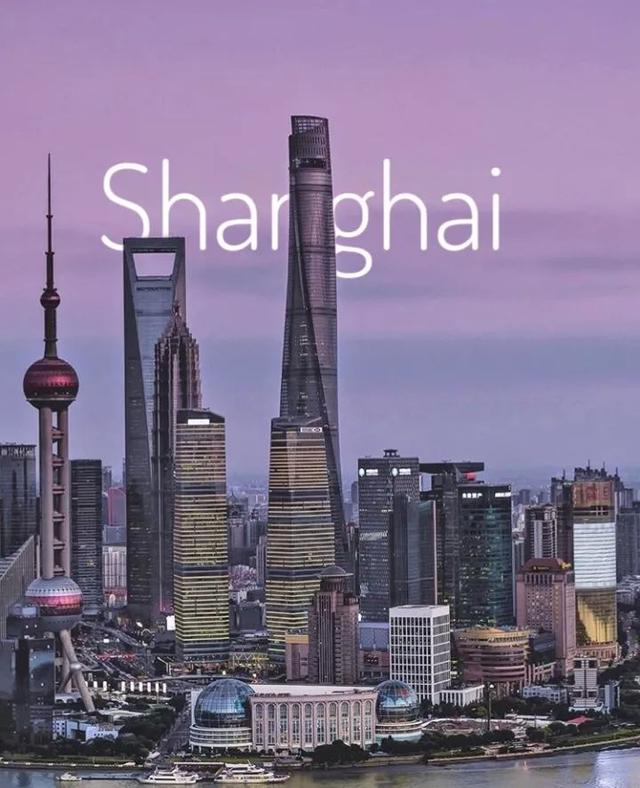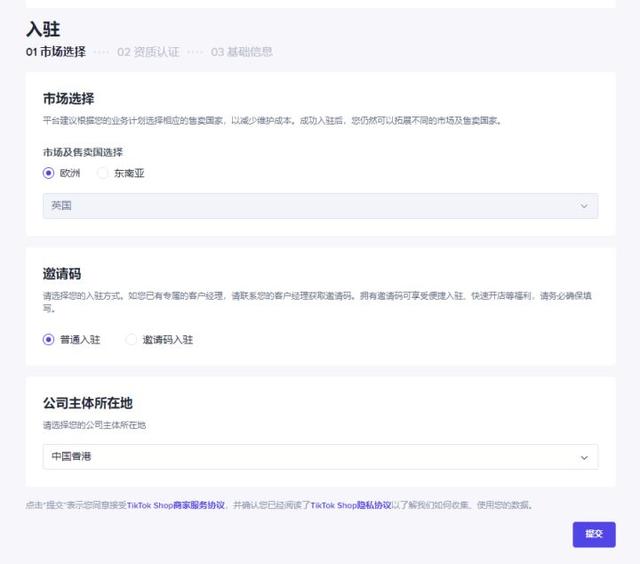之前和大家分享了一些Snapseed的神奇用法,很多同志怀疑自己用了假的Snapseed

不少同志都表示想看第二期,今天就满足大家的心愿,带大家看看Snapseed这位滤镜、蒙板、曲线全面发展的多功能型选手到底还有多少令人惊喜的操作

话不多说,赶紧进入今天的Snapseed修图小课堂吧~


一直有同志反映说特别喜欢老一辈香港女明星的照片,在那种复古港式柔光效果下好像颜值都不那么重要了,因为旧时光滤镜本身就很美
今天就教大家用snapseed调出港式复古老照片,让大家一秒(也可能是一分钟)穿越回上个世纪

我用春夏小姐姐的照片调了个港式旧时光滤镜,是不是马上就有上一辈女星的感觉了

一起来看看怎么操作吧~
▼
1、第一步当然还是导入照片啦:
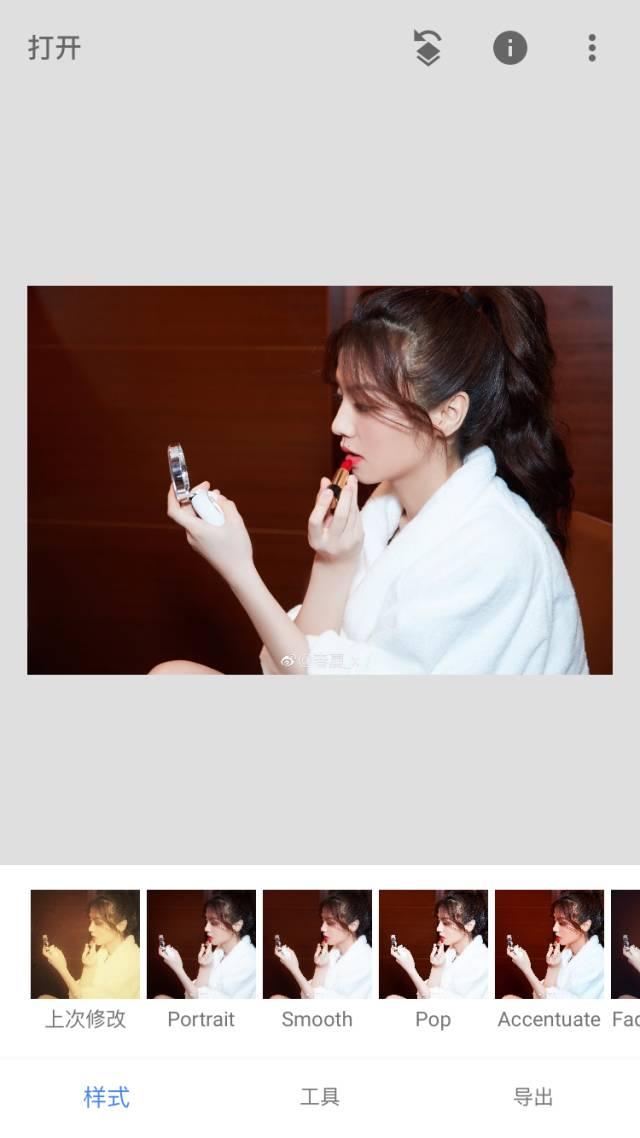
2、点击工具,找到带小胡子标识的“怀旧”选项,选择一个怀旧向滤镜

加了怀旧滤镜以后照片都泛黄了,要的就是这个效果!如果灰色是不想说,蓝色是张继科,那黄色就是旧时光的轮廓

进入“怀旧”后系统会根据每张照片的不同选择一个合适的滤镜,通常系统自动匹配的滤镜还挺好看的我就不做更改了,亮度、饱和度这些细节我们可以自行调整,不调问题也不大
我一般会把“刮痕”加强一丢丢,让“旧时光的轮廓”更突出,体现老照片岁月斑驳的痕迹
3、点击“工具”,选择“魅力光晕”,添加一个光晕滤镜
魅力光晕系列也有很多滤镜,可以看哪个合眼缘就选哪个或者直接用系统推荐的,加完滤镜后适当调整下细节参数就可以了
上一步的“怀旧滤镜”是为了让照片有时代感,“光晕”滤镜则是为了给照片加一点复古柔光,让照片有种朦胧美,也多几分岁月沧桑的赶脚
4、调整图片,增加“氛围”
最后再收个尾,选择“调整图片”,对照片进行一些细节调整即可。这其中最关键的一步是增加“氛围”!
“氛围”这个功能可能一直被很多人忽略,其实它很好用,虽然也说不出到底哪里好,但增加氛围之后确实让照片更好看了,不信你试试
最后导出保存照片即可,来看一下前后对比:
一下子从二十一世纪的化妆少女变成了老照片里仪态万千的上一辈女星
来个总结
导入图片 → 添加怀旧滤镜 → 添加魅力光晕滤镜 → 调整图片细节,增加氛围 → 导出图片。
是不是简单实用,快去试试吧,以后大家就会用“风情万种”等与你毫不相关的词来形容你啦(照片里的你)
文字穿插效果
给照片添加文字没什么了不起,很多APP都可以。但Snapseed厉害在除了常规文字外,它还能让文字穿梭在画面主体里
就是这种感觉,穿过你的黄发的我的字~
这又是什么操作?来,实际演练一遍
▼
1、按照国际惯例导入图片并在工具栏里选择“文字”:
2、为照片添加文字
因为是要给同志们做示范,我这边就随便加了,也没更改字体啥的,同志们实战的时候可以选个自己喜欢的字体
3、加完字之后点击屏幕右下角的“√”进入下一步,点击软件右上方菱形的“步骤按钮”选择“查看修改内容”
4、在“查看修改内容”里找到“文字”,选择中间的涂抹画笔,然后开始涂抹
点了涂抹笔刷之后照片就回到没加字之前的样子,进入到这一步的时候文字透明度是100%,直接用手指涂抹屏幕就能把字全都抹出来了。
那要怎么制作文字在后,人物在前的效果呢?
只要把文字透明度从100调到0,就能把文字一下就涂抹掉
这个时候需要把图片放大,慢慢的把边缘的文字给涂抹掉,还是那句话,慢工出细活,一点点涂抹就好
记住了吗,文字透明度为100的时候能把文字召唤出来,透明度为0的时候就能让文字消失。
涂抹完之后觉得画面有点单调我又加了一句英语,让整体画面更有画报的洋气感
要做出这种画面被文字穿插的效果其实只需先加字,然后“查看修改内容”并选择“涂抹画笔”,先把文字全部都涂抹出来,然后把透明度调到0,放大图片把边缘部分的文字涂抹掉就ok啦
又是一个简单又酷炫的技能,还不快去实践
当然,这个文字浮现效果并不是只能这么玩~
|原图来自ins:bkk.8.31
出去玩的时候可以用这种方式报坐标,比朋友圈定位酷多了
像这种字被字包围的表情包也可以用Snapseed轻松做出来
万能修复功能
Snapseed的修复功能也是一个宝,作用可大了,女生特别需要的去痘,还有去除画面中的杂物,去水印等等,N大受损,一个对策。
总之,“修复”功能就是hin强大
本来挺好的一张照片,但左上角那条杠看着莫名不爽(专属于强迫症的不爽),裁掉的话会影响构图,那就用“修复”一下
咻的一下就让画面变干净了
由于懒得截图了(别这么正大光明说出来啊)就用动图展示一下操作吧:
简单总结下
导入图片 → 在工具栏选择修复 → 涂抹要去掉的杂物 (想要涂得更细致可放大图片)→ 导出图片。
就这么简单几步就能让照片里碍眼的事物消失啦,是不是敲简单
Snapseed修图小课堂第二期到这里就结束啦,今天的三个小技巧同志们都学会了吗?
好啦,今天的节目就到这里,我们下期见。同志们有什么牛逼轰轰的修图技巧或是想学什么技巧都可以留言告诉我
,