Hello,大家好!今天和大家分享,Excel中5个实用的打印小技巧。
一、为每页表格打印标题行
当表格行数比较多,需要打印到多张纸上,默认只有第1页有标题行,其他页没有标题行。当我们阅读其他页的数据时,还要翻到第1页的标题来对照,相当麻烦。
我们可以通过Excel中的【打印标题】功能为每一页都加上标题行。单击【页面布局】-【打印标题】,打开【页面设置】对话框,如下图所示。
在【顶端标题行】选择要在每一页都打印的标题行,在【从左侧重复的列数】选择要在每一页都打印的列。

具体操作如下图所示:
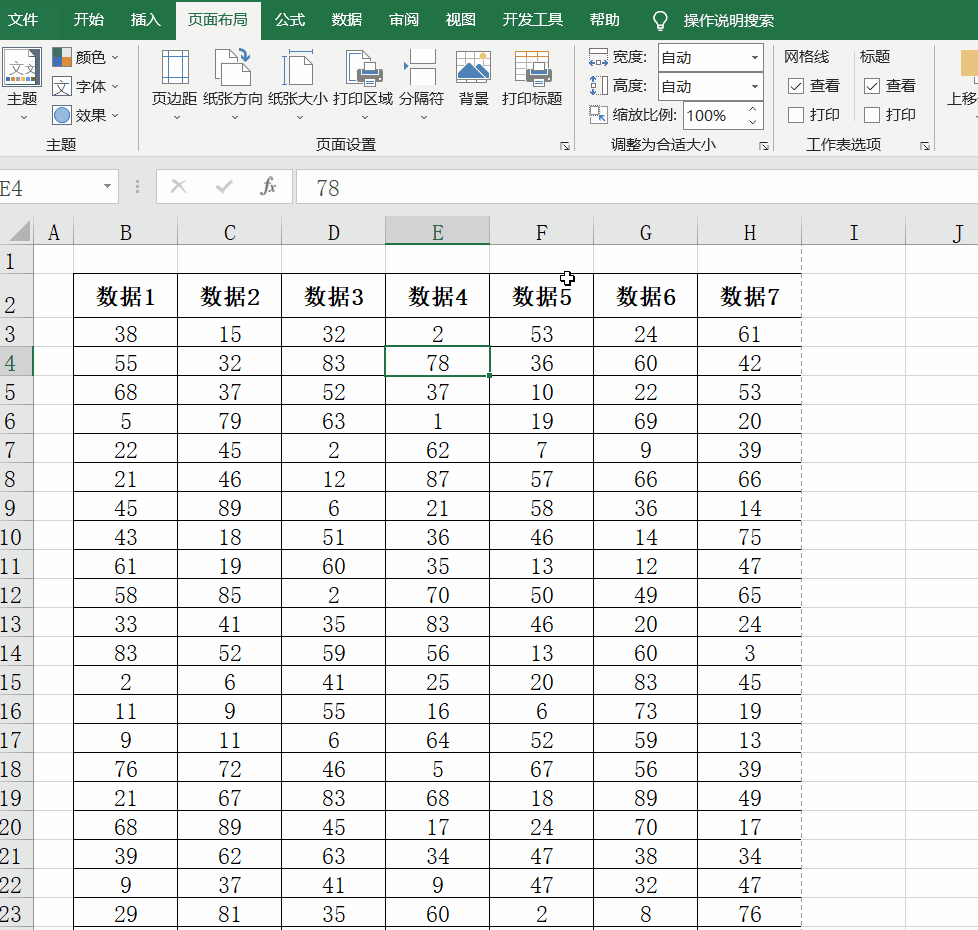
二、打印为一页
打印的表格,如果只有少量的几行或几列打印到第2页纸上,这样既不便于查看数据,也浪费纸张。
我们可以在【页面布局】选项卡中,将【高度】和【宽度】均调整为1页,这样就可以将表格打印到1张纸上。

具体操作如下图所示:

三、让表格打印在纸张的中间
Excel打印的表格默认是靠近纸张左上方的。如果打印的表格比较小,就会在右下方留有较多空白。
我们可以打开【页面设置】对话框,切换到【页边距】选项卡,【居中方式】勾选【水平】和【垂直】。

具体操作如下图所示:

四、为每页添加页码
当我们将表格打印到多张纸上时,为避免阅读顺序出错,可以在纸张底部加上页码。
打开【页面设置】对话框,切换到【页眉/页脚】选项卡,可以在【页脚】下拉菜单中选择页码类型。

具体操作如下图所示:

五、添加自定义页眉
我们打印表格时,有时需要在纸张最上方添加公司的名称。可以通过自定义页眉实现。
打开【页眉设置】选项卡,单击【自定义页眉】。

打开【页眉】对话框,可以在【左部】、【中部】、或【右部】输入公司名称。

具体操作如下图所示:






