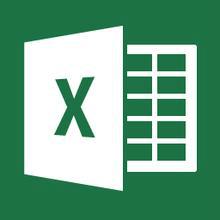叮叮叮,每天一个小技巧,提升效率心情好!每天积累一点点,你离大佬就不远!

今日分享,在Excel中如何制作下拉菜单!如图:

首先,我们打开Excel表格,找到“数据”-点击“数据验证”

弹出对话框,设置中选择“序列”;

在数据来源中输入下拉选项内容,比如性别:就是男、女(每一个内容之间用英文逗号隔开),点击确定,下单菜单就做好了!


当然你也可以提前把下拉菜单的内容做好,然后直接选择内容,在“来源”这里点击箭头,

然后选择你提前准备好的下拉内容区域,再点击箭头;


最后,选择确定,下拉菜单就做好了!快去试试吧!