新年新气象,刚入手了新 iPhone?苹果前段时间分享了 10 个常用的 iPhone 小技巧,正适合刚入手 iPhone 13 的你。

计算器左滑删除
使用 iPhone 自带的计算器不小心输错了一位数字?只需在数字上左滑或右滑即可删除最后一位数字,长按数字还能直接复制结果。
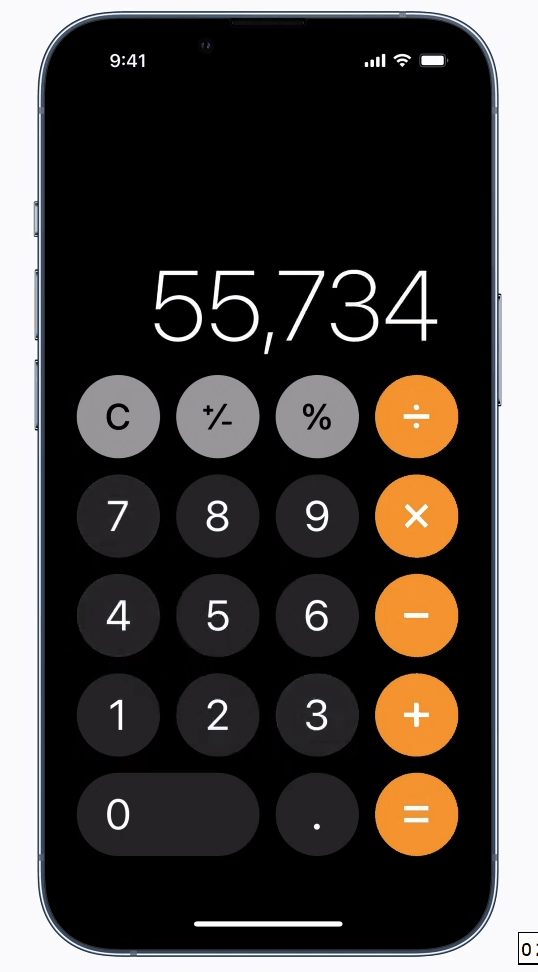

与你共享
在 iMessage 中若收到好友分享给你的连接,长按标记钉选后,链接便会在与你共享栏目和 Safari 中。除了链接,图片、音乐和其他内容也都能统一管理。

堆叠小组件
主屏幕小组件太多?直接长按小组件不放,将其拖动到另一个相同大小的小组件上即可将它们堆叠起来。你可手动切换查看这些小组件,系统也会根据机器学习动态切换展示每个小组件。

跨应用传递图片 / 链接
在网页中想一次保存多张图片,或想一次传输多张图片给好友?只需在一个应用中连续选择多张图片,并直接切换到另一应用中放下即可。

文本替换
在打字输入时,如果有电话、地址等常用信息需要多次输入,若想输入特定短语、符号等,那么可以使用 iOS 内置的「文本替换」功能。

在「设置 > 通用 > 键盘 > 文本替换」中的短语栏中输入目标文字,在输入码中输入替换的字母。设置完成后,在打字时只需要键入「输入码」,文字候选栏便会出现设置好的「短语」了。
扫描文档
在备忘录中,你可以选择下方的「相机」图标来插入扫描文档,系统会自动识别文档边界自动扫描,你也可以手动调整,扫描完成后还可以套用黑白或彩色滤镜。

实况文本
在相机中拍摄到的文字内容,可以通过点击右下角的「实况文本」按钮来识别图像中的文字,识别完成后长按便能复制。

快速搜索
在主屏幕或锁定屏幕中间下滑,便能呼出系统的全局搜索模块,在这里不仅能搜索网页内容、打开应用,还能进行简单计算、汇率换算、单位转换等等功能。

快速返回顶部 / 底部
在相册应用中,点击屏幕顶端即可跳转到第一张图片,点击底部标签按钮便能跳转到最近一张图片。在 Safari 中也可以通过点击顶端跳转到网页顶部。

自定义控制中心
你可以自定义控制中心的功能按钮,只需在「设置 > 控制中心」中即可新增或删除功能图标,也可以调整它们的顺序。

这 10 个入门小技巧你都学会了吗?欢迎大家在下方评论区中留下你的常用小技巧哦。
点击下方卡片关注「果粉指南」
给你更多新鲜资讯和实用技巧
,




