前段时间好像很火波尔卡圆点,波尔卡圆点一般是同一大小、同一种颜色的圆点以一定的距离均匀地排列而成。波尔卡这个名字,来源于一种名叫波尔卡的东欧音乐,倒不是说这些图案像跳动的音符,而是有一段时间很多波尔卡音乐的唱片封套都是以波尔卡圆点图案来装饰的。今天我们就用photoshop中的滤镜来-图层样式-通道来实现波尔卡圆点,特别适合ps初学者,让我们开始吧!先看下最终效果图:

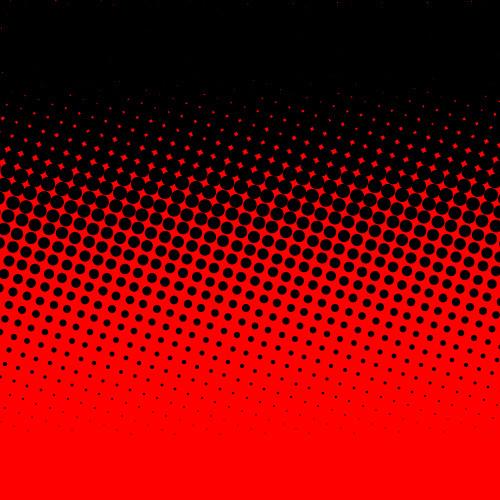
第一步
第一步:新建一个画布,创建800x 800像素大小,参数如下图
第二步:复制图层,得到图层1

第三步:调整前景色,把前景色调成白色,选中这个图层,点击图层样式,设置参数,如下图

第四步:按快捷键 Ctrl Alt Shift E 快捷键盖印图层,得到图层2,如下图所示

第五步:在菜单栏选 滤镜---像素化--彩色半调--调整里面的参数,如下图



第六步:选择通道面板,选择红、绿、蓝,任何一个自己喜欢的通道效果图,例如我这里选择的是绿色通道

第七步:返回到图层面板。在图层面板上将其他图层的眼睛符号关掉,效果如下。
单击图层面板底部的“创建新的填充或调整图层”按钮,选择里面的纯色。


第八步:此时Photoshop会弹出“拾取实色”对话框,设置填充图层的颜色,我这里选择了红色。你也可以选择自己喜欢的颜色。


好了,到这里就全部完成了,photoshop零基础教程-波尔卡圆点的制作是不是很简单,小伙伴们一起来尝试下吧。
,




