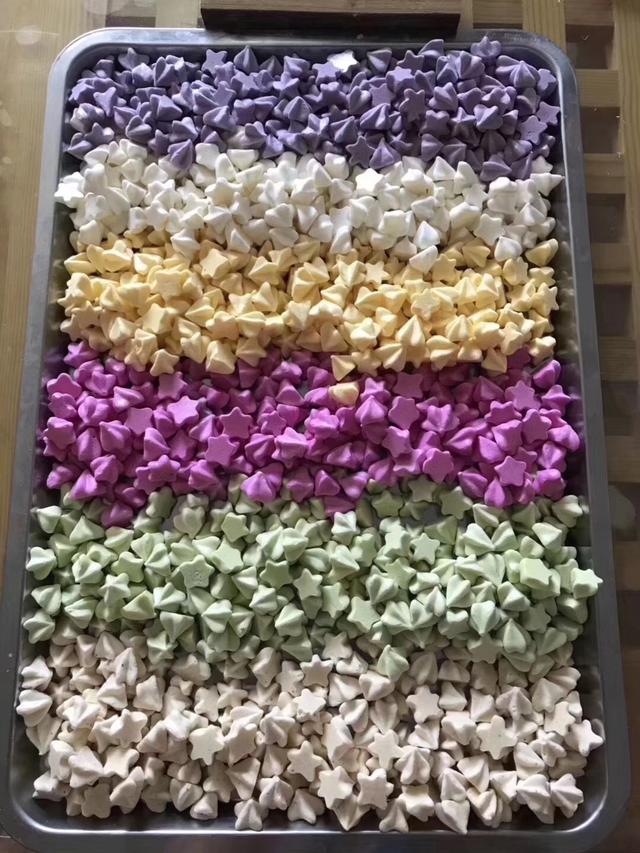在Switch发售后的这4年半中,虽然系统经历过多次更新,在功能上却依然缺胳膊少腿,三天两头被玩家们吐槽。
但其实在Switch的系统里,也存在着不少隐藏的小技巧,学会了之后能为游戏提供不少便利!
灵活开关云存档
从NS这一代起,任天堂也开始对联机进行收费,NS Online会员服务因此诞生。而除了联机外,云存档也是许多玩家坚持续费会员的重要原因。
云存档默认是开启的,如果你有游戏没自动上传的话,可以前往【系统设置-数据管理-保管保存数据】中开启全局的自动备份。

但云存档自动上传,也并不每时每刻都是好事儿。
例如在自动存档的游戏中,如果我们想要SL就会很难。必须要在游戏存档前重启游戏,不走运的话甚至可能导致存档损坏。但只要关闭了云存档的自动上传,即可在每次需要读盘重来时,从云端下载回之前的存档。

当在《旷野之息》等一些游戏中尝试卡bug时,可能导致存档不可逆的损伤,比如从灾厄加侬的战斗中逃脱。这时如果存档自动备份到了云端,就等于自己的存档永久残废了。
因此各位在进行SL或是卡bug等操作时,强烈建议关闭云存档自动上传,万一本地的存档被玩坏了,还能从云端下载一份之前的存档。

从图标打开商店买DLC
想买个游戏的DLC,经常是打开了商店却一脸茫然,不知道怎么去搜索。
其实只要在桌面上对着游戏图标,按 号选择【前往eShop】,就能很方便的跳转游戏的商店页面。往下拉就能看到DLC了。

这么做的好处不仅仅是方便,还能防止你买错DLC。
有的游戏是分区的,美版的本体用不了日服买的DLC,反之亦然。但只要能通过图标跳转到商店,就说明商店页面的DLC也一定通用,可以安心购买。
如果版本不相符,会出现“尚未提供该商品”的字样,这时就说明你需要换一个服的商店购买啦~

游戏排序功能
Switch发售至今,连个最基础的文件夹功能都没有。机器上的游戏一多,偶尔找个以前玩过的游戏,往往需要在一堆图标里找半天。
但幸运的是,任天堂为我们提供了游戏库的排序功能。只要在桌面的游戏库中按R键,即可选择游戏列表的排序。设置为【按软件名】或【按开发商】排序后,找起游戏来会方便不少,总比在一堆图标里找游戏来得快。

拔出耳机后静音
有时候晚上游戏玩到一半,翻身可能不小心把耳机线扯掉。结果NS突然就切换成外放了,很容易吵到已经睡着的家人。
这时只要在系统设置中,拉到最下面的【主机】,选择【拔出耳机后静音】,就可以很好地避免这一问题啦~

USB方式整理相册
Switch的截图功能着实好用,不遮挡、无延迟,以至于很多玩家几个游戏玩下来,少则几百,多则上千张截图和视频。
截图一时爽,整理起来可真是要命。把储存卡从NS拿出来之后,放到电脑上,看到的是一堆按照年月日嵌套的文件夹,找起来很是费劲。

直到任天堂在此前的系统更新中,加入了USB连接的方式。在【系统设置-数据管理-管理截图与视频】中,可以看到一个【通过USB连接】的选项。
只要点击这个选项,并通过数据线将NS与Windows电脑相连,即可读取NS中的截图和视频。

通过这一方式,NS的系统会自动帮我们对截图和视频归类至对应游戏,所有的截图都是以游戏名来整理的。这样一来我们在备份游戏截图和视频时,就方便了许多。

但任天堂出于防破解等考虑,限制了玩家对截图进行写入/删除,因此备份完图片后,还是需要在主机的相册内删除。
批量删除也是有小技巧的。和现在很多手机相册的逻辑一样,只要按住A键的同时,用方向键进行拖动,即可批量完成选取,而无需一张一张选择~

手机一键下载图片
USB模式传输照片虽然方便,但电脑也不是随时都在手头的。这时候手机传输就派上用场了!
在系统的相册中,我们先选取要传送的截图或视频,按A选择【发送到智能手机】。图片最多可以选择10张,视频一次只能发送1段。
然后使用手机系统自带的相机/二维码扫描器,扫描第一个二维码,并确认连接Wi-Fi。这里一定要注意,一定得是系统自带的,用微信等软件不行。

接着扫描第二个二维码,跳转到一个网页,即可通过浏览器来下载前一步选择的截图或视频。
其实原理就是NS给手机开一个热点,手机连上NS本地的网页。

但如果一次传了10张图片,每张都还要手动长按并保存,着实麻烦。
于是就有偷懒的玩家,专门为其开发了一个Android版的APP。只要连上NS的Wi-Fi之后,打开软件就可以一键下载所有图片,方便许多。各位可以在应用商店搜索《Switch Transfer Tool》,或直接下载下面的apk

iOS用户更方便一些,不需要APP,直接点击下方链接,并添加至捷径APP,即可完成自动化的NS相册下载