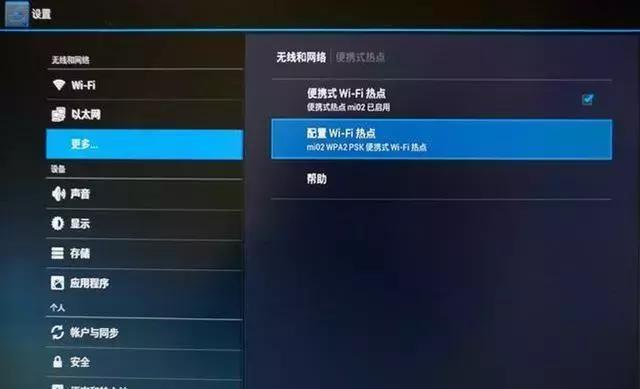制作公章的软件非常多,常用的有PS、Coreldraw、Ai、Word等,其实制作公章最方便,最快捷的还属Word了。今天就以Word 2010为例教给大家如何用Word 2010制作一个属于自己的公章。

制作公章需要用到的素材有:圆形、艺术字、五角星、文本框。
1、首先,进入“插入”选项卡,点击“形状”然后选择“椭圆”形状;

2、按住键盘上的“Shift”键,然后按住鼠标左键拖动,画出个正圆来;

4、圆形画好了,我们现在开始插入艺术字。单击“插入”选项卡,然后选择“艺术字”,在弹出的艺术字选择框里面,随便选择一个样式输入您想输入的字符;

5、双击艺术字,选择“格式”菜单里的“艺术字样式”的“文字效果”中的“转换”,再选择“跟随路径”,然后选择“上弯弧”。

6、拖动艺术字周围的空点来慢慢调整圆形的整体大小与弧度;然后同样使用“格式”菜单里“文本填充”和“文本轮廓”将字变成全红色,字体的大小就按照实际需要自行调整。

7、现在该画五角星了。单击“插入”选项卡,选择“形状”,然后选择最下面的“五角星”,按住Shift键不放,鼠标左键拖拉可画出正五角星来;同样,选中“五角星”进入“格式”选项卡,“形状填充”与“形状轮廓”全部设置成红色;

8、现在该插入文本框了。单击进入“插入”-->文本框-->选择简单文本框即可;然后在里面输入文字;“文本框”中的字体大小可以任意设置,颜色设为红色,再将“文本框”的“形状填充”和“形状轮廓”设置为“无填充颜色”和“无轮廓”;

9、好了,现在公章基本就OK了,就差来调整一下了。返回到“开始”选项卡中,单击“选择”中的“选择对象”;将鼠标左键按住不放,一次框选中所以的对象;选中所以对象后进入“格式”选项卡,在“排列”中单击“对其”,然后选择“左右居中”方式;

10、看到没,一个像样的公章就这样出来,不过别急,还有最后一步,将他们组合起来。保持选中所以对象状态,然后选择“格式”选项卡中的“组合”,组合。
,