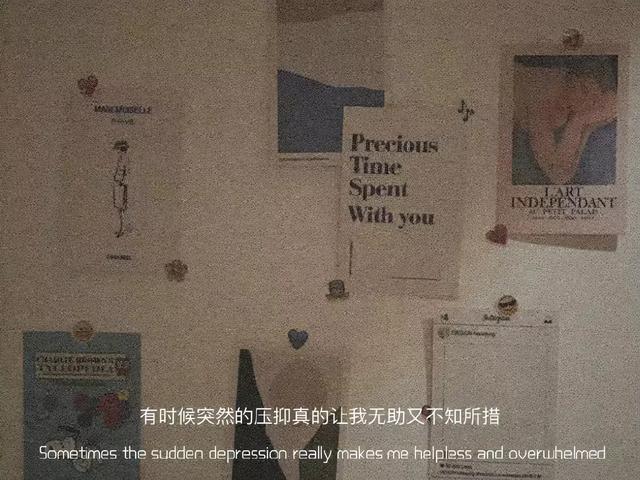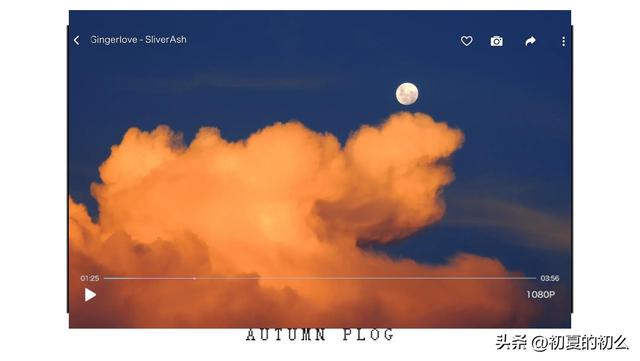1 引入
2 首选项
2.1 常规
2.1.1 启动时
2.1.2 视频过渡默认持续时间
2.1.3 音频过渡默认持续时间
2.1.4 静止图像默认持续时间
2.1.5 时间轴播放自动滚屏
2.1.6 执行插入/覆盖编辑时,将重点放在时间轴上
2.1.7 启用对齐时在时间轴内对齐播放播放指示器
2.1.8 显示未链接剪辑的不同步指示器
2.1.9 默认缩放为帧大小
2.1.10 素材箱
2.2 音频
2.2.1 搜索时播放音频
2.2.2 自动峰值生成
2.3 自动保存
2.4 标签颜色
2.5 媒体
2.6 内存
2.7 修剪
2.7.1 允许不用功能键而让选择工具选择滚动和波纹修剪
1 引入
剪辑其实是一项艰难的工作,在编辑过程中会不断的遇到各种不同的困难。这个时候有效的区分的对待每一次不同的项目,并对其进行自定义的设置,会大大减少遇到困难的次数。
所有软件的默认首选项对初学者都是很理想的,但是创建一个更适合自己和项目的设置,会使剪辑过程进展的更好。那么,接下来,我们就从首选项的设置开始吧!
2 首选项
首选项设置是开始选择前的第一步,最新版的Pr首选项的分类甚至已经达到了17项,然而实际上有几个选项你永远也不会用到,而有些选项你可能还不知道它究竟有什么作用,但却是十分值得调整的,正确配置这些首选项是至关重要的。
1.1 常规
常规首选项是经常需要被修改的,在编辑>首选项>常规中的打开。之所以会经常使用,是因为大部分选项会根据不同的项目进行修改。
1.1.1 启动时
可选择是显示PremierePro的启动画面,还是打开最近使用的文件。
个人用户在自己电脑时,可选择打开最近使用的文件,打开Pr就可以直接打开之前做的项目,方便快捷。
在多用户环境中,应该保留默认设置,即显示启动画面。
1.1.2 视频过渡默认持续时间
默认持续时间太长了,用12~15帧(半秒左右)会更好。
1.1.3 音频过渡默认持续时间
同视频过渡默认持续时间。从流畅讲话过渡到静音或者反过来,将默认过渡值改为0.1秒。
1.1.4 静止图像默认持续时间
指定显示静止图像的默认持续时间,即在插入图片时,图片的默认时长。默认是5秒。但是根据项目的不同,这个选项是最长被改变的。
尤其是在图片配音乐的视频中,我们要使静止图像跟随音乐节奏切换时,算出节奏长度,然后根据节奏设置时长导入是比较快捷的制作方式。如果你以5秒默认的时长导入,经常需要修改每一张图片的时长,浪费了很多不必要的时间。
1.1.5 时间轴播放自动滚屏
当序列比可见时间轴长时,在回放期间可选择不同的选项来自动滚屏时间轴。
利用“页面滚动”可在播放指示器移出屏幕后,将时间轴自动移动至新视图。选择此选项可确保回放连续,且不会停止。缺点是在剪辑时在时间轴末尾处播放时,页面会跳转,不容易选中需要剪辑的位置;同时需要看下一页面的内容时,跳转页面后会使视线无法跟上播放指示器。
选择“平滑滚动”,可将播放指示器保持在屏幕的中间,而剪辑和时间标尺会发生移动。这一选项是保持播放器指示器一直在时间轴中间最有效的办法。唯一的缺点是,播放指示器只要从中间移开,再点击播放则会出现跳动,自动跳回到时间轴中间位置。
1.1.6 执行插入/覆盖编辑时,将重点放在时间轴上
如需要在进行插入/覆盖编辑后,显示时间轴画面而不是源监视器画面,请选择此首选项。这一选项适合使用快捷键的同学(快捷键的使用会在下一期推送中剖析),打开选项,就会使焦点放在时间轴上。
1.1.7 启用对齐时在时间轴内对齐播放播放指示器
打开此选项,在移动播放指示器时,会使播放指示器直接对齐或直接跳转至某个编辑处(剪辑点或标记处)。这一选项和时间轴面板上的对齐(快捷键s)选项连动,即关闭对齐功能,播放器指示器和移动素材时的对齐同时消失。
我在这里是不建议打开此选项的,因为在实际剪辑中,播放指示器对齐编辑点是没有必要的,甚至更多的时候我们不要它对齐编辑点,而是在素材中间的某个点,使得另一个素材移动时可以自动对齐到播放指示器,覆盖这一半素材。如果非要使得播放指示器对齐编辑点的话,可以使用键盘上的上下箭头键来对齐。
1.1.8 显示未链接剪辑的不同步指示器
取消链接会使素材的音频部分和视频部分分离,打开此选项会显示音频和视频的不同步状态。
但实际剪辑中,以尽量少的破坏原始素材的话,不建议取消链接,按住alt shift键再单击想要选择的素材就可以选中单个的视频或音频,这个时候素材的音频和视频部分仍然是链接的,但可以选中其中一部分对齐进行操作。当删除掉音频部分后,只保留视频,但后来又需要这个素材的音频部分时,可以选中视频部分,按F键,即可快速定位到原素材,而无需在项目中翻找。
1.1.9 默认缩放为帧大小
缩放为帧大小是一个很容易被误用的选项,在下次的Pr教学中会详细介绍这个选项的作用。这里只介绍一些此选项的功能。
打开此选项可自动地将导入的资源缩放到项目默认的帧大小。它会使较小或较大的素材会自动变成序列设置设置好的大小。需要注意的是,如果你导入的素材是大于序列设置的大小,比如说一张照片的尺寸是6000*4000,而视频的帧大小是1920*1080,你选择缩放为帧大小后,照片就会自动缩放匹配一帧的大小,此时你又想放大照片进行重新构图,画质就会降低。
1.1.10 素材箱
这一选项不难理解,根据自己打开素材的习惯设置就好。
如果按照默认的设置,你可能经常遇到这种情况:双击素材箱,弹出一个浮动窗口,这个浮动窗口的位置还到处跑,再单击,这个素材箱就会跳到主界面后,你就看不见了。然后你又需要重新双击打开素材箱。
除非需要素材排列在第二个监视器上,否则就不需要弹出窗口,把其改为在当前处打开即可。
1.1 音频
音频需要修改的较少,有两个选项需要了解一下。

1.1.1 搜索时播放音频
打开此选项你就可以在快进时或者用左右箭头键播放视频时听到快进的音频了。在对音频做剪辑时,我的习惯是打开选项,或者在快速浏览素材时,也可以隐约听清人物的说话声。不过据说有人不喜欢这一选项,你可以自己创建一个名为“在快速搜索期间开关音频”的键盘快捷键,以便在快速搜索时,开关音频快速搜索。要打开或关闭音频搜索功能时,使用键盘快捷键要比返回到“首选”对话框更可取。
1.1.2
自动峰值生成
我在看很多人剪辑时,他们没有习惯去看音频的峰值图,这个时候打开此选项是没有必要的。对音频的处理也会在下次教学详细解析,这里也是简单提一下峰值的作用。
Pr会通过分析音频的峰值生成波纹(会得到一个峰值文件保存在缓存文件夹中)。峰值文件的生成可以方便我们根据波纹对音频进行快速剪辑,而不需要去听声音什么时候结束,只要找到波纹的低谷即可,也不会在一遍一遍的播放暂停过程找到准确的剪辑点,只需要找到大致位置,对准峰值剪辑即可。
峰值文件的形成是需要一个过程的,如果你正急于剪辑,你是用摄像机拍摄的素材,它甚至有八个音轨,你会一直等待到所有峰值文件的生成,才能进行你的剪辑,这时你可以将这一选项关闭。如果你又想创建峰值文件了,唯一的办法是打开选项,重新导入文件。
1.2 自动保存
Pr会在进行某些操作时,比如打开系统文件,字幕中输入打字的等等莫名其妙的情况下崩溃,减少崩溃的策略的唯一方法是尽可能使用英文——Pr软件使用英文界面、文件名使用英文、文件夹使用英文……加油,你会在一周内习惯使用英文的。
在崩溃发生时,你又没有时不时按下ctrl s的快捷键保存习惯时,那你只能修改自动保存的时间和最大项目版本了,以便在发生崩溃后,你可以在AdobePremiere Pro Auto-Save找到自动保存的文件。需药
但是养成存档的良好习惯,是一个剪辑师的专业素养。你甚至需要在某一些关键步骤都做一个备份,这个备份习惯会在之后的教学中详细解析。
1.3 标签颜色
这一选项是一个很有意思的内容,它像你普及了这些名字应该如何称呼。但实际上对于剪辑的区别并没有什么用,你可以将这些名字改得更有实际意义,比如设定某一种颜色为旁白,设定某一种颜色为音乐等等,在剪辑时针对音频和视频的内容进行颜色选择,会让你更直观的通过颜色区分素材的种类。
1.4 媒体
在这一选项中我们可以看到有媒体缓存数据库和媒体缓存文件两个选项,我们可以自己设定一个缓存文件夹,其余都使用默认。
对于缓存文件,你需要考虑一下几个问题:
· 你需要将它们放在高速硬盘上,比如使用默认的C盘(固态硬盘)。因为缓存文件是一个快速参考文件,需要进行实时的复杂运算。
· 你应该时常清理缓存文件,每个一个月或者几个月清理一次。
· 虽然有将媒体缓存文件保存在原始文件旁边的选项,这是考虑到如果要移动文件时同时移动缓存文件会更方便。但是不建议使用,因为缓存文件会再次生成,数据也更容易损坏。
· 如果你需要移动缓存文件,在你选择一个新的位置时,你会看到Pr里有移动缓存的选项。
1.5 内存
Pr和AE、MediaEncder、Prelude、Photoshop等软件共享内存,如果你需要同时打开这些应用程序(没有16g以上的内存就不要同时打开了),你就需要为其他程序保留2~3G甚至以上的内存。
如果你电脑性能比较差,请设置优化渲染选项为内存。
1.6 修剪
修剪的几个选项建立在你充分了解工具栏上的各类工具的作用之上,在之后的教学中会一一讲解,不明白的话你需要自己自习或者在下次教学中注意下选择工具、波纹编辑工具、剃刀工具、钢笔工具、滚动编辑工具等工具的作用。
1.6.1 允许不用功能键而让选择工具选择滚动和波纹修剪
打开这一选项,Pr会根据鼠标在编辑点的哪一侧自动切换为滚动编辑或波纹编辑模式。你可以根据习惯打开或关闭
1.6.2 允许当前工具更改之前选定的编辑点修剪类型
打开选项后,它可以让你通过按住ctrl键切换两种剪辑类型。
这些选项的打开意味着你可以更容易到达编辑点,并且不需要功能键甚至你鼠标的点击就可以实现修剪类型的切换。你会更容易选择所需的修剪类型。
,