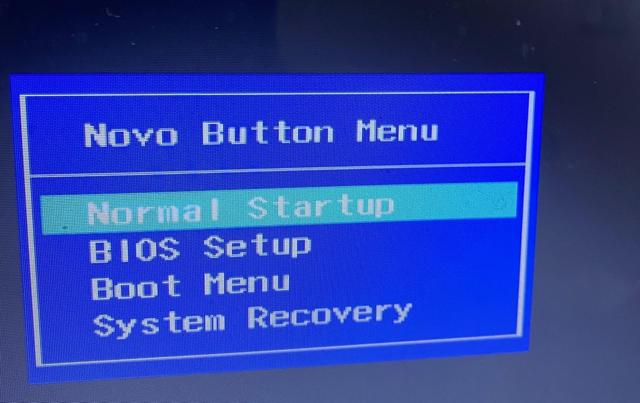联想笔记本电脑系统故障了,很多女生都会直接拿到电脑店花钱找师傅重装系统,如果身边没有一个会装系统的男朋友怎么办呢?今天小白系统教你联想笔记本电脑重装系统win10的图文教程。
联想笔记本电脑重装系统准备工作
1、备份好电脑C盘上面重要的文件
2、保证电脑硬盘分区至少2个以上,用于下载系统镜像哦
3、准备系统重装必备的【小白系统】↓↓↓

联想笔记本电脑重装系统步骤
1、关闭电脑运行的安全软件,以免影响电脑重装系统。

2、双击打开小白系统,等待环境检测完成。

3、接着我们选择联想笔记本电脑需要重装系统Win10的版本展开,选择后点击【安装此系统】。
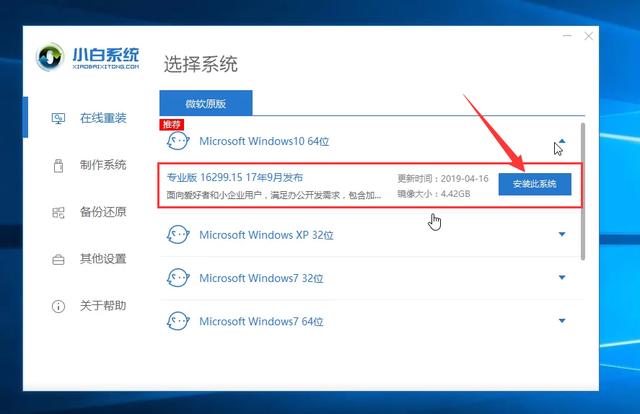
4、然后选择电脑常用的软件,勾选完成后点击【下一步】。

5、接着的操作就让小白系统完成即可,期间请你不要操作电脑,以及电脑休眠和断电、断网等等。

6、联想笔记本电脑重装系统完成后会提示重启电脑,这一步完全是自动重启,耐心等待即可。

7、接着电脑自动进入小白PE系统界面,自动开始安装系统Win10。

8、最后电脑重装win10系统完成自动重启电脑。

9、电脑重启开始最后一步系统设置,完成后自动重启进入win10系统,这样联想笔记本电脑重装系统Win10就成功了。

以上就是关于联想笔记本电脑重装系统Win10的图文教程。如果你的联想笔记本电脑系统故障如何重装系统呢?可以通过小白系统U盘重装哦,如何操作?嗖嗖小白系统的官网,详细视频图文教程3分钟帮你安装好系统。我是小白系统,我们下期见!
,