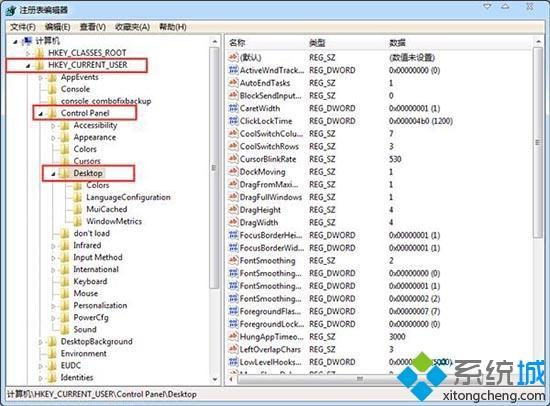本篇介绍sql2008的安装.sql在企业中也是非常重要的应用,各种财务系统,erp系统,oa系统等都会用到sql数据库,甚至网站也可以用到数据库来作为网站的后台,也算基础的应用吧,咱也来体验下2008吧.
1.放入Sql2008光盘,直接运行吧

图1:SQL安装包运行
2.要求安装.net那就装吧

图2:加载安装.net
嘣,出错了,不能这样装,╮(╯_╰)╭,那么去服务器管理器安装好了

图3:要在服务器配置安装.net
3.打开功能安装向导,选择.net,要求安装.net所需要的其他角色

图4:角色从iis中安装.net
开始安装

图5:IIS
Iis角色,默认好了,我们又不要iis

图6:装net
开始安装

图7:安装
安装完成.

图8:安装完成
再次运行sql安装

图9:安装SQL
单击安装-全新的sql server独立安装,如果我们准备好了故障转移群集,那么我们就可以创建故障转移群集sql

图10:全新安装
常规检查

图11:加载检查
一笑而过

图12:加载环境通过
选择版本,或者输入密钥自动识别版本

图13:选择版本输入密钥
授权协议

图14:勾选许可证协议
支持文件安装

图15:安装文件
安装完成开始检查自身
俩警告,一个是.net警告,说没网络会延迟,或者需要下载文件

图16:安全警告跳过
一个数要打开端口,无视了,晚点再打开

图17:下一步安装
选择安装的功能,sql数据库和管理工具

图18:选择安装的功能
选择实例

图19:默认安装实例
驱动器检查

图20:驱动检查磁盘空间
选择服务账户,如图选择的是本地系统账户

图21:选择本地服务
验证模式:sql和本地模式两种,输入密码,另外添加管理员,可以添加本地组或者当前用户

图22:身份证选择混合模式
选择汇报微软选项

图23:默认勾选下一步
运行检查

图24:再次运行检查
信息预览确认

图25:安装信息预览
开始正式安装咯

图26:开始安装
安装完成

图27:安装完成
单击关闭完成

图28:关闭
开始菜单中的sql2008

图29:查看菜单
打开smss管理工具

图30:启动企业管理器SSMS
打开管理工具如图

图31:企业管理器预览
新建数据库选项居然有启动ps选项了,集成到sql2008了

图32:数据库右键菜单预览
新建数据库页面已经抛弃了sql7.0,只兼容sql2000了,其他的倒没什么大的变化

图33:新建数据库页面
启动ps后如图

在防火墙中新建入站规则,端口选择1433

建立完成,可以在客户端作业了.呵呵,下篇试试rms是否还有错误,再有错误我也郁闷了.

内容来源:CCFXNY
,