简单制作效果如下所示:

通过右边切片器的筛选地区,或者时间,左边的图表会自动更新各种商品的销售图表情况。可以在这个图表基础上再加工,变得高大上。今天就分享上述的效果是如何制作的。
下面的数据是原始销售明细数据:

首先我们对销售数据进行创建一个数据透视表,为了方便查看,放在这个工作表的空白位置H1
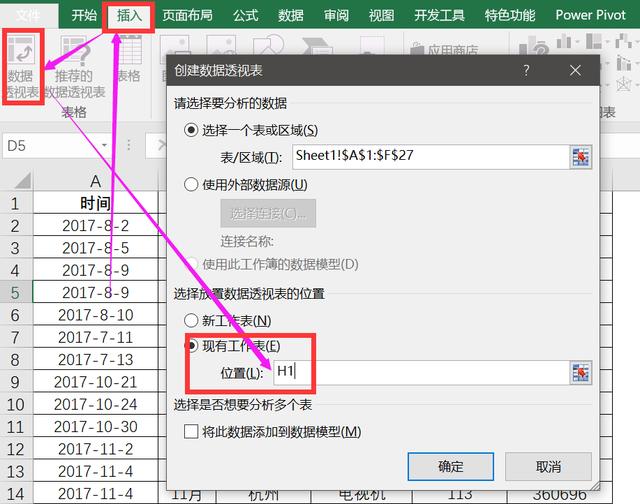
将商品放入行标签,将金额放入值,如下所示:

然后在数据透视表的分析里面插入切片器:

选择月份和区域两个字段

得到了两个可以进行选择的切片器

然后选中数据透视表中汇总的数据,插入,条形图:
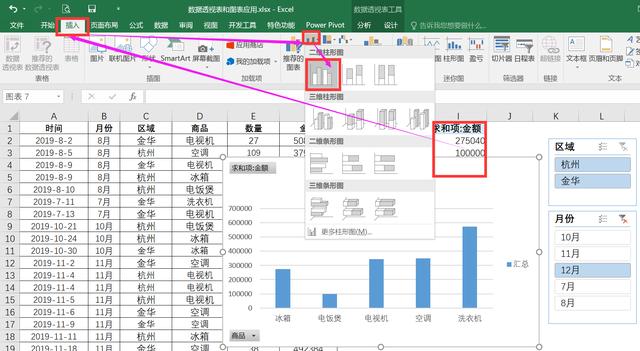
选择图表上面的控件,右键,隐藏图表上所有字段按纽

选择图表,在图表工具里面选择任意一种你喜欢的样式即可得到最终的效果

如果想效果更好一点,可以自己自定义个性的图表美颜效果。

通过对切片器上面的设置,就能控制整个图表了。
你学会了么?动手试试吧!
-----------
欢迎关注,更多精彩内容持续更新中....
,




