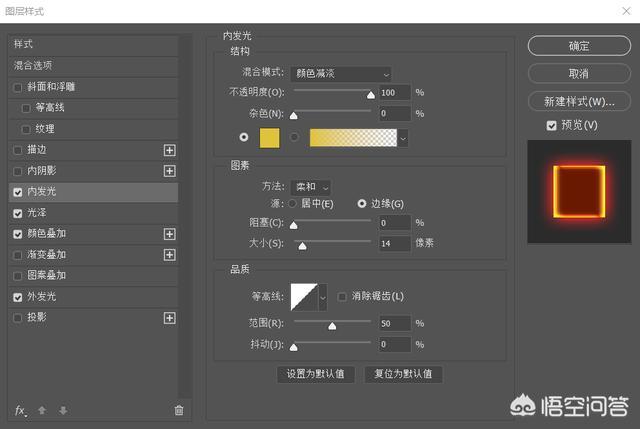本教程适合PS初学者,简单易学,希望大家喜欢,看到最后有惊喜~
效果图:

图文详细教程:
step1:打开PS,新建一个黑色背景的画布,然后在上面选择文字工具打字,你想打什么字都可以

step 2:选择文字图层,然后选择图像-图像旋转-顺时针90度,

step 3:还是选择文字图层操作,选择滤镜-风格化-风

step 4:方法选择风,方向从左

step 5:按住快捷键 ctrl alt F,会再次执行一次滤镜风的效果

step 6:再次选择文字图层,然后选择滤镜-扭曲-波纹

step 7:把数量调大一点

会得到这个效果

step 8:我们再来添加火焰效果,选择文字图层,然后选择图像-图像旋转-逆时针90度

step 9:再次选择模式-灰度

这个时候可能会弹出一个框,点击合并就可以

step 10:再次选择图像-模式-索引模式

step 11:再次选择图像-模式-颜色表

step 12:在颜色表中,把左上角的第一个框填充为红色,右下角为黄色

step 13:然后在把颜色表的模式选择为黑体,点击确定

最后效果

分享时间:
福利一:8本高级设计书
福利二:顶级抠图设计软件
福利三:一套抠图教学视频
福利四:10节PS高级进阶教程
福利五:3000种设计笔刷
获取福利方式:
关注我 评论文章,然后私信我回复:福利
(如何私信:点击我的头像,然后点击私信,回复:福利)
,