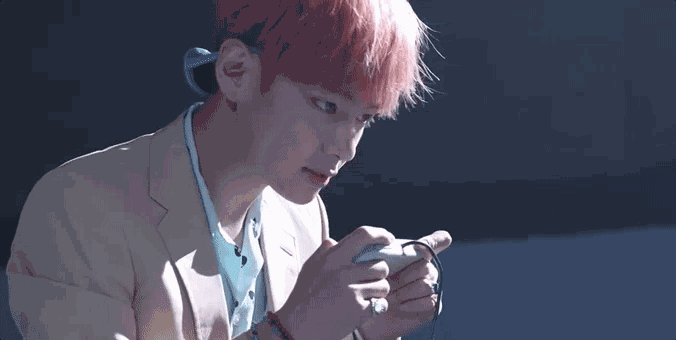在本教程中,我将向您展示如何创建雨窗场景。首先,我们将添加和修饰窗口,然后使用多种颜色绘制背景。稍后,我们将绘制雨滴并导入叶子。之后,我们将添加花瓶、鲜花并画水。我们将使用几个调整层来完成最终效果。
最终结果预览

教程资源
-
窗户
-
叶子
-
花瓶
-
花卉
步骤1
在 Photoshop 中创建一个新的2200 x1366 px文档并用白色填充。转到图层 > 新填充图层 > 纯色并选择颜色#cbd5d9。

第2步
打开窗口图像并使用多边形套索工具 (L) 选择窗口两侧的框架部分。使用移动工具 (V)将此部分拖到我们的主画布中,并仅显示左侧和下部框架部分。


第 3 步
使用多边形套索工具选择原始图像左侧框架上的导轨,以添加到主文档的左侧。


第4步
使用多边形套索工具从原始图像中选择窗框下部的轨道部分,以添加到我们现有的图像中。复制这一层并将其向右移动。



单击“图层”面板底部的第二个图标以向该图层添加蒙版。在这个图层蒙版上,激活画笔工具(B)并选择一个黑色的硬圆形。使用这个刷子去除导轨上部的一个小细节。

第 5 步
使用多边形套索工具从原点选择框架右侧的轨道部分,并添加到现有窗口的轨道右侧。


第 6 步
在此轨道部分图层上,转到图层 > 新建曲线调整图层 > 曲线并将其设置为剪贴蒙版。稍微增加此栏杆的亮度和对比度以适应窗户的其余部分。

第 7 步
创建一个新图层并选择克隆工具(S)。使用此工具可以修复窗框上一些不需要的细节。

第 8 步
在窗口层上,使用矩形选框工具 (M)选择窗口框架下部的一个部分,然后按 Ctrl C复制该部分。在图层顶部创建一个新图层,然后按 Ctrl V将此选定部分粘贴到此新图层中。向右移动可隐藏窗框右侧有孔的部分。

向该图层添加蒙版,并使用柔软的黑色笔刷将此部分与现有表面混合。

第 9 步
创建一个曲线调整图层(设置为剪贴蒙版)使这部分变暗一点,以使其亮度与现有表面相匹配。
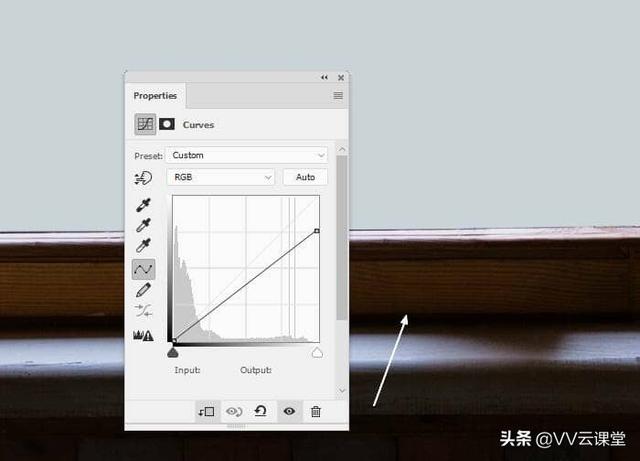
第 10 步
选择所有的窗口、框架、导轨、克隆和曲线调整,然后按 Ctrl G为它们创建一个组。将组的模式更改为正常 100%,并在该组中制作色相/饱和度调整图层。将饱和度值降低到-82:

第 11 步
创建色彩平衡调整图层并更改中间调设置:
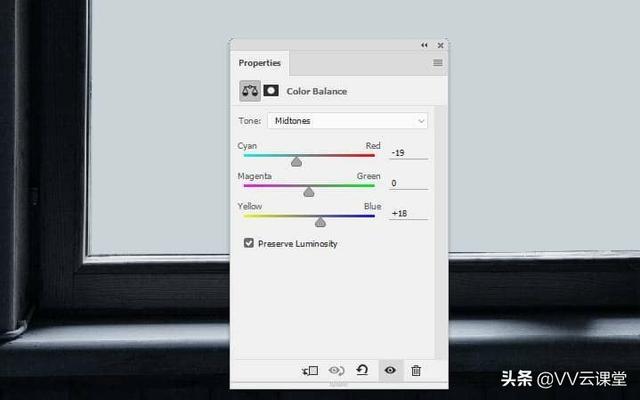
第 12 步
添加曲线调整图层并降低亮度。在此图层蒙版上,使用不透明度约为50%的软黑色笔刷来减少暗色效果,如下图所示。

制作另一个曲线调整图层并增加光线。在这个图层蒙版上,使用柔软的黑色笔刷减少一些足够亮的部分的光效。

第 13 步
在窗口组下方创建一个新图层,并使用具有两种颜色(#0218a5和#011e48)的软笔刷在背景上绘画。将此层的不透明度降低到40%。


第 14 步
创建一个新图层并使用颜色#9dd0e3的软笔刷在背景上绘画。将此图层模式更改为Hard Light 50%。


第 15 步
创建一个新图层并使用颜色#0a0a1a的软笔刷为背景绘制阴影区域。

第 16 步
添加一个新图层并使用颜色#1b1d20的小刷子在背景上绘制一些树木。将此图层转换为智能对象。

转到滤镜>模糊>高斯模糊并将半径设置为19 px:

第 17 步
转到滤镜 > 模糊 > 高斯模糊并将半径设置为19 px:

步骤 18
创建一个新图层并使用颜色为#b8749b的小刷子为树木绘制叶子。将此图层转换为智能对象。

对该图层应用19 像素的高斯模糊。

步骤 19
为该图层添加一个蒙版,并使用柔软的黑色笔刷降低树叶的可见度,就像对树木所做的那样。

步骤 20
创建一个新图层并使用相同颜色的小刷子在背景上绘制飞叶。将此图层转换为智能对象。对该图层 应用10 px的高斯模糊,使叶子适合背景的柔和度。


向该图层添加蒙版,使叶子不那么明显,并更好地与背景融合。

步骤 21
创建一个新图层并使用颜色为#cceeef的软笔刷为叶子绘制高光(我们的目标是将主光源添加到顶部中间)。

步骤 22
创建一个新图层并选择颜色为 #ddddeb的中等硬度笔刷。按F5更改此画笔的设置:

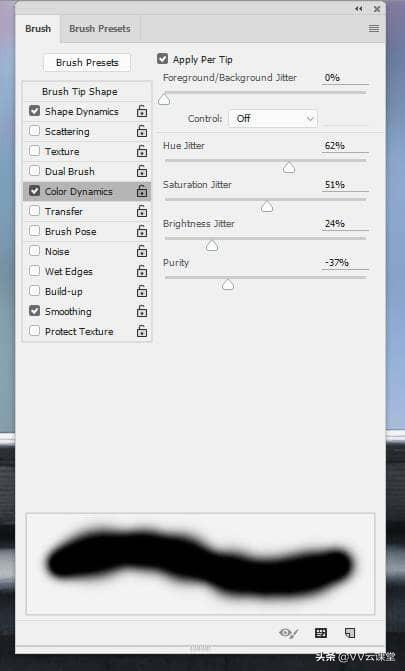
步骤 23
使用此画笔在背景上绘制许多彩色圆圈。将此图层转换为智能对象。

将12 px的高斯模糊应用到该图层并使用柔软的黑色笔刷来减少这种彩色效果。

步骤 24
创建一个新图层并使用颜色为#0a0a1a的软笔刷在背景上绘画。将此图层模式更改为Linear Dodge 100%。复制这一层给背景带来更多的光。



步骤 25
创建一个新图层并使用颜色为#d8ebed的小刷子在窗栏杆上方绘制雨滴。
添加一个新图层并使用颜色为#f2feff的小刷子来绘制落在窗户上的雨滴。
步骤 26
打开叶子图像并使用快速选择工具(W)在底部取一片叶子添加到窗口的右侧。

步骤 27
创建色相/饱和度调整图层(设置为剪贴蒙版)并更改主值:

步骤 28
制作曲线调整图层以使叶子变亮。

步骤 29
创建一个新图层,将模式更改为叠加 100%并填充50%灰色。使用中间调范围激活减淡和加深工具 (O),曝光约10%以细化叶子上的光影。你可以看到我在普通模式下是如何做到的,在叠加模式下是如何做到的。


步骤 30
创建一个新图层并使用颜色为#131314的小刷子来绘制叶柄。添加另一个图层并将画笔的颜色更改为#cceeef以在茎上绘制高光。


步骤 31
创建一个新图层并使用克隆工具删除窗口框架上的阴影细节。

步骤 32
在这一步中,我们将为窗台上的窗轨制作更多阴影。创建一个新图层并使用矩形选框工具在窗框的明亮部分进行选择。用颜色#0f192a填充这个选区,并将这个图层转换为智能对象。

使用Ctrl T稍微扭曲阴影。

步骤 33
为该图层添加一个蒙版,并使用不透明度约为30%的柔软黑色笔刷来稍微降低阴影的可见度。应用6 px的高斯模糊来柔化阴影。

步骤 34
打开花瓶图像并使用魔棒工具 (W)将花瓶与背景隔离开来。使用套索工具选择要添加到窗口中间的紫色。使用Ctrl T和Warp模式来改变花瓶的形状。

为该图层添加一个蒙版,并使用柔软的黑色笔刷降低花瓶的不透明度,使其看起来半透明。

步骤 35
在花瓶下面创建一个新图层,并使用颜色为#0f192a的软刷为花瓶绘制阴影。将该图层的不透明度降低到70%,并为该图层添加一个蒙版。使用柔软的黑色笔刷降低阴影的可见度。


步骤 36
在花瓶图层上方创建一个色相/饱和度调整图层(设置为剪贴蒙版)并更改主值:

步骤 37
添加曲线调整图层以使花瓶变暗。在此图层蒙版上,使用不透明度约为40%的柔软黑色笔刷,以减少对以下某些部分的影响:

制作另一个曲线调整图层以照亮花瓶的两侧。在其余部分上涂漆以保持其亮度。

创建另一个曲线调整图层以使花瓶的底部变暗,因为它被窗框从主光中隐藏起来。

步骤 38
创建一个新图层,将模式更改为柔光 100%并填充50%灰色。使用加深工具使花瓶底部变暗。

步骤 39
使用移动工具隔离花朵并将它们放在花瓶上。 使用多边形套索工具选择左侧的花朵,将其拖到我们的主文档中。水平翻转(编辑>变换>水平翻转)并将其向右移动。将此图层转换为智能对象并使用Ctrl T使其更小一些。将此图层设置在第一朵花的下方。


步骤 40
转到编辑>木偶变形并使用大头针使花朵向右倾斜一点。

在该图层上添加一个蒙版,并使用黑色硬刷擦除下部的一些花瓣。

步骤 41
使用多边形套索工具从其中一根茎中选择一部分,以添加到花瓶右侧花朵的缺失区域(上一步中指示的区域)。使用Ctrl T和 Warp 模式来弯曲这个部分以适应花朵的形状。

复制这一层并将其向下移动以使茎的下部区域更厚一些。

步骤 42
使用套索工具从原始图像右侧的花瓣中选择一部分。水平翻转并将这部分放在花瓶右侧的花朵上。这一步是让右边的花看起来与左边的花不同。

向该图层添加蒙版以删除一些小细节以将其与现有花瓣混合。

步骤 43
在第一个花朵图层上方创建一个新图层,将模式更改为覆盖 100%并用50%灰色填充。使用加深工具使其中一个茎的某些部分变暗。

步骤 44
创建一个新图层并使用克隆工具删除花茎上一些不需要的细节。

步骤 45
为花卉图层和相关图层创建一个组,并在该组中添加一个色相/饱和度调整图层。更改Reds和Yellows 值:
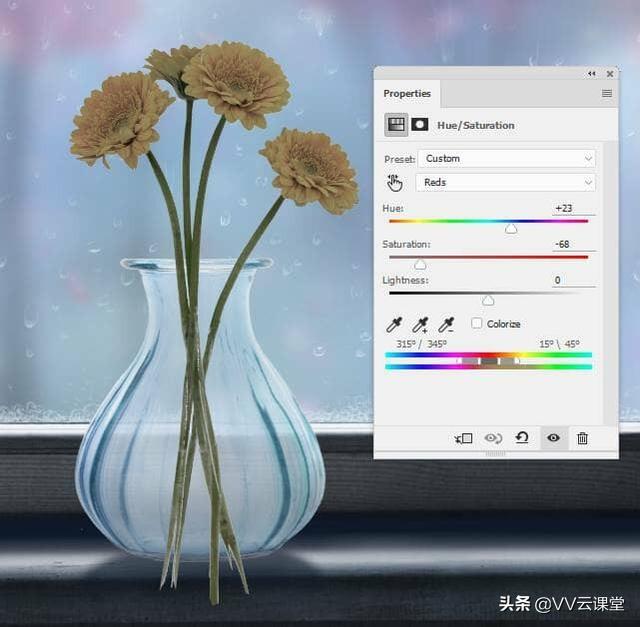

步骤 46
添加色彩平衡调整图层以更改花瓣的颜色。在此图层蒙版上,使用柔软的黑色刷子去除茎上的颜色效果。


步骤 47
创建另一个色相/饱和度调整图层并更改黄色设置,为茎提供一些青色/蓝色以适合背景。
步骤 48
制作曲线调整图层,增加花朵的轻盈梦幻效果。在此图层蒙版上,使用不透明度约为20%的软黑色笔刷以减少对茎底部的这种影响。
创建另一个曲线调整图层,为花的背面(从查看器)带来更多光线。在此图层蒙版上,使用硬黑色和软黑色笔刷来细化花朵上的光影。


步骤 49
给花组加一个遮罩,用黑色的硬刷子擦掉花瓶外面的花茎部分,把花瓶唇边的部分花隐藏起来。

第 50 步
在图层顶部创建一个新图层,并使用颜色为#86b2c7的软刷在花瓶内涂抹水。给这个图层添加一个蒙版,擦除花瓶外面的部分,并将这个图层的不透明度降低到40%。


步骤 51
创建一个曲线调整图层,使水的两侧更亮。在此图层蒙版上,在其余部分上绘画以保持其亮度。
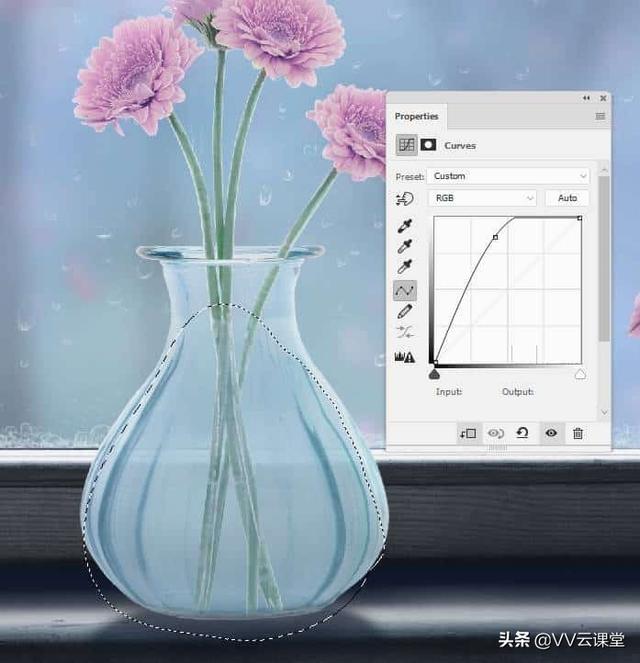
制作另一个曲线调整图层以使水底变暗以适合窗口内的阴影。所选区域显示在图层蒙版上绘制的位置。

步骤 52
添加一个新图层,将模式更改为叠加 100%并填充50%灰色。使用加深工具使水底变暗。

步骤 53
制作一个新图层并使用颜色为#d4e8fc的小刷子在水面上涂抹一些泡沫。

步骤 54
在图层顶部创建曲线调整图层以增加场景的对比度。在这个图层蒙版上,在背景和花瓶和花朵的上部绘画,这样它们就不会受到这个调整图层的影响。


步骤 55
制作色彩平衡调整图层并更改中间调和高光值。在此图层蒙版上,在窗框上绘画以保持其颜色和对比度。
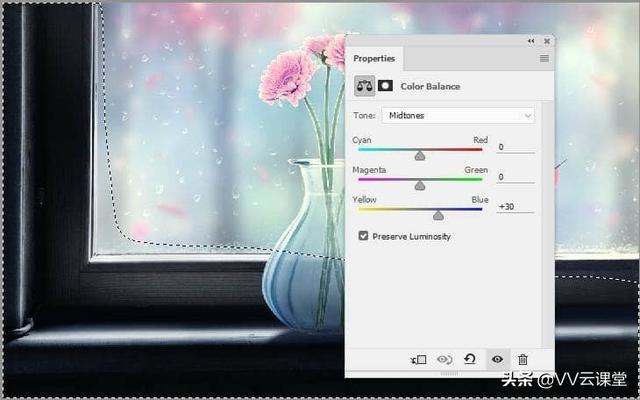
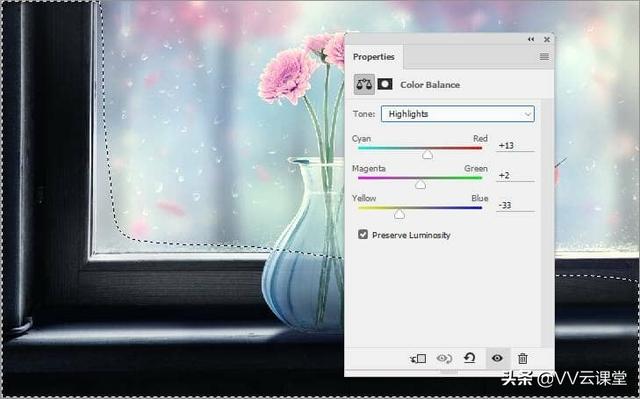
步骤 56
添加选择性颜色调整图层并更改红色、绿色和青色设置。在此图层蒙版上,在窗户上的叶子上绘画以减少那里的效果。
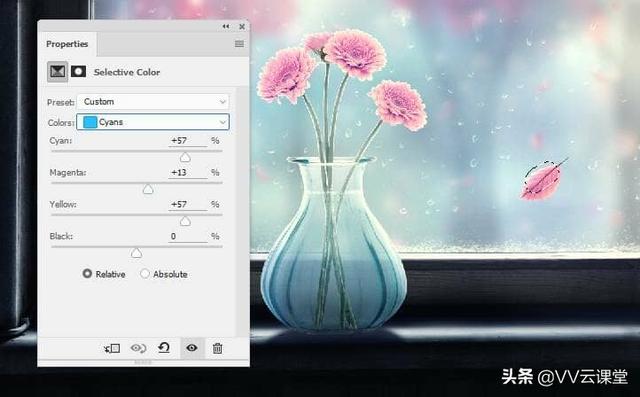
步骤 57
制作一个颜色查找调整图层并选择3Strip.look。在这个图层蒙版上,在花瓶和花朵周围涂漆,使这部分不那么绿色。

创建一个自然饱和度调整图层以增强最终效果。

最后结果