转自:Excel之家ExcelHome
数据透视表是Excel中一个强大的数据处理分析工具,通过数据透视表可以快速分类汇总、比较大量的数据,并且可以根据用户的业务需求,快速变换统计分析维度来查看统计结果,往往这些操作只需要利用鼠标进行拖曳就可以实现。
随着互联网的飞速发展,大数据时代的来临,用户需要处理的数据体量也越来越大,如何高效地完成统计分析,数据透视表无疑将成为一把利器。
数据透视表不仅综合了数据排序、筛选、组合及分类汇总等数据分析方法的优点,而且汇总的方式更灵活多变,并能以不同方式显现数据。一张“数据透视表”仅靠鼠标指针移动字段所处位置,即可变换出各种报表,以满足广大朋友的工作需求。同时数据透视表也是解决Excel函数公式速度“瓶颈”的重要手段之一。
01
何时使用数据透视表分析数据
如果用户要对海量的数据进行多条件统计,从而快速提取最有价值的信息,并且还需要随时改变分析角度或计算方法,那么使用数据透视表将是最佳选择之一。
一般情况下,如下的数据分析要求都非常适合使用数据透视表来解决:
(1)对庞大的数据库进行多条件统计,而使用函数公式统计出结果的速度非常慢。
(2)需要对得到的统计数据进行行列变化,随时切换数据的统计维度,迅速得到新的数据,以满足不同的要求。
(3)需要在得到的统计数据中找出某一字段的一系列相关数据。
(4)需要将得到的统计数据与原始数据源保持实时更新。
(5)需要在得到的统计数据中找出数据内部的各种关系并满足分组的要求。
(6)需要将得到的统计数据用图形的方式表现出来,并且可以筛选控制哪些数值可以用图表来表示。
02
数据透视表的数据源
(1)Excel数据列表清单
(2)外部数据源
外部数据源可以来自文本、SQL Server、Microsoft Access数据库、Analysis Services、Windows Azure Marketplace、Microsoft OLAP多维数据集等。
(3)多个独立的Excel数据列表
多个独立的Excel数据工作表,可以通过数据透视表将这些独立的表格汇总在一起。
(4)其他的数据透视表
已经创建完成的数据透视表也可以作为数据源来创建另一个数据透视表。
03
数据透视表的结构
从结构上看,数据透视表分为4个部分,如下图所示。

(1)筛选区域:此标志区域中的字段将作为数据透视表的报表筛选字段。
(2)行区域:此标志区域中的字段将作为数据透视表的行标签显示。
(3)列区域:此标志区域中的字段将作为数据透视表的列标签显示。
(4)值区域:此标志区域中的字段将作为数据透视表显示汇总的数据。
04
数据透视表中的术语

05
自己动手创建第一个数据透视表
下图所示的数据列表清单为某公司2018年1月的销售明细流水账。

面对成百上千行的流水账数据,需要按品牌、分区域来汇总销售数量,如果用户使用数据透视表来完成这项工作,只需简单的操作,即可创建一个数据透视表。下面就来介绍一下透视表的功能。
步骤1 在如上图所示的销售明细流水账中选中任意一个单元格(如 C6),在【插入】选项卡中单击【数据透视表】按钮 ,弹出【创建数据透视表】对话框,如下图所示。

步骤2 保持【创建数据透视表】对话框内默认的设置不变,单击【确定】按钮后即可在新工作表中创建一张空白数据透视表,如下图所示。
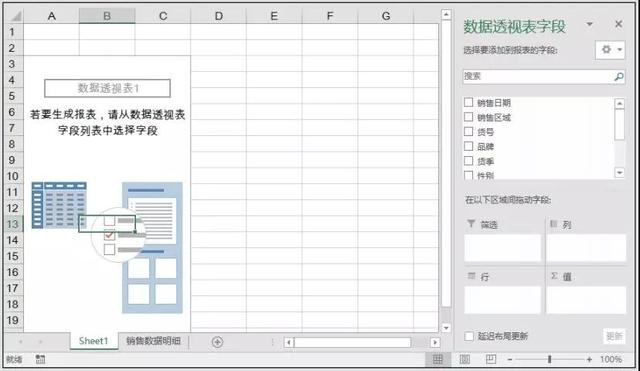
步骤3 在【数据透视表字段】窗格中依次选中“品牌”和“销售数量”字段的复选框,被添加的字段自动出现在【数据透视表字段】窗格的【行】区域和【值】区域,同时,相应的字段也被添加到数据透视表中,如下图所示。

步骤4 在【数据透视表字段】窗格中选择“销售区域”字段并且按住鼠标左键不放,将其拖曳至【列】区域中,“销售区域”字段将作为列的形式出现在数据透视表中,最终完成的数据透视表如下图所示。

使用【推荐的数据透视表】创建数据透视表
单击【推荐的数据透视表】按钮即可获取系统为用户量身定制的数据透视表,使从未接触过数据透视表的用户也可轻松创建数据透视表。

步骤1 我们仍以上图所示的销售明细流水账为例,选中销售明细流水账中的任意一个单元格(如 C6),在【插入】选项卡中单击【推荐的数据透视表】按钮,弹出【推荐的数据透视表】对话框,如下图所示。

使用推荐的数据透视表创建透视表
步骤2 在弹出的【推荐的数据透视表】对话框中选择一种所需要的数据汇总维度,本例中选择“求和项:销售数量,按销售区域”的推荐汇总方式,单击【确定】按钮,即可成功创建数据透视表,如下图所示。
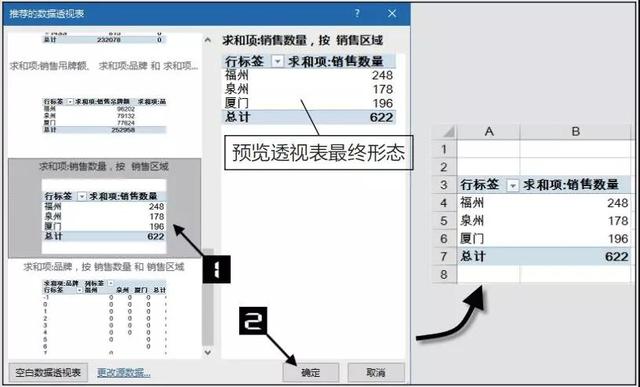
重复以上操作,用户即可创建不同统计视角的数据透视表。
好了,今天的内容就是这些,不知道你有没有学会。
,




