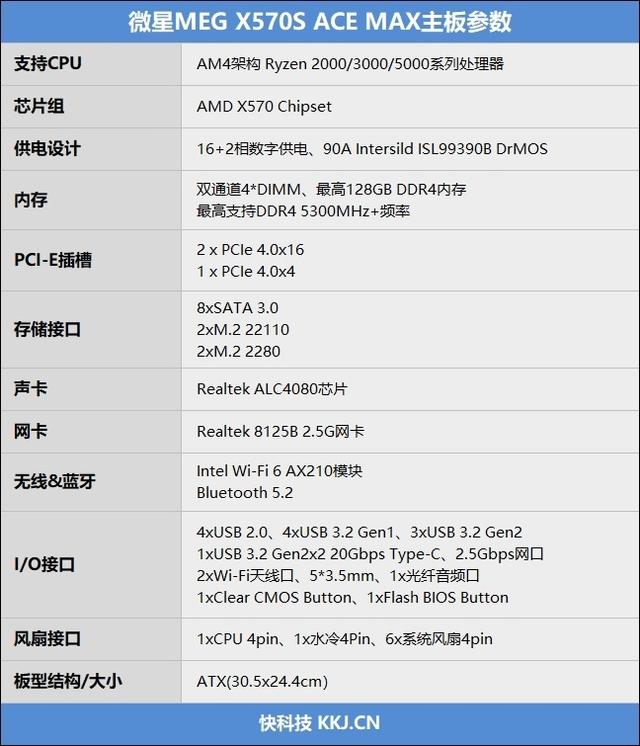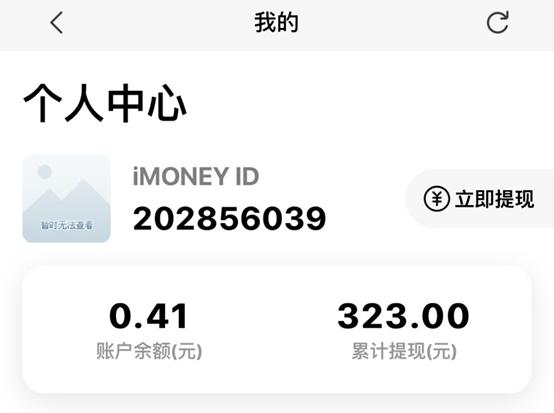U盘安装系统(写给新手)
新手先扫盲:
系统源文件一般分有两种格式和安装方法,一种是ISO镜像安装,一种是Ghost安装。PE是安装在U盘或者光盘上的一个独立的系统。可以做很多事情,比如:安装系统,磁盘分区,破解windows启动密码等。
一、准备工作:
U盘4GB,
大白菜PE u盘启动盘制作工具4.6
windows 7旗舰版 ISO
驱动精灵离线包(这个以后可以留着)。
下载地址:
大白菜下载地址:
http://down.winbaicai.com:88/大白菜U盘启动制作工具V4.6.exe
网址:http://www.winbaicai.com
windows7 32位迅雷或者电驴下载地址:ed2k://|file|cn_windows_7_ultimate_x86_dvd_x15-65907.iso|2604238848|D6F139D7A45E81B76199DDCCDDC4B509|/
网址:http://msdn.itellyou.cn/?lang=zh-cn
离线包下载地址:
http://file.mydrivers.com/DriverGeniusLite_win7x32.exe
网址:http://www.drivergenius.com/
注意,制作之前把U盘数据备份。
二、制作PE工具。

2、安装完毕,打开大白菜软件。
界面:


请选择里面选择你的U盘,不要选错。点一键制作USB启动盘。


单击确定,格式化。
等待。...一会儿就可以了,可以做测试。

OK,U盘做启动盘我们做完了,下一步把我们下载的ISO文件复制到U盘,或者复制到电脑的磁盘里。
三、将U盘设置为第一引导。
1,把下载下来的ISO镜像复制到U盘或者电脑里面以后,我们把U盘插入电脑,开机,设置BIOS里面U盘作为第一引导,这里我们需要强调,设置BIOS引导的方式,每种电脑的设置方法是不一样的,因为主板不一样,bios的打开方式也不一样,这里我是台式机昂达H61的主板。其实设置都是大同小异。这里我们要多写点,对于新手来说,可能英文是一个阻碍。
开机按住F11,出现硬件设置快速引导菜单。

笔记本像联想宏基的BIOS快速启动菜单都是开机按住F12,常用的都是F12,F10。
以下作为参考:我百度的。
主板品牌 启动按键 笔记本品牌 启动按键 台式机品牌 启动按键
华硕主板 F8 联想笔记本 F12 联想台式机 F12
技嘉主板 F12 宏基笔记本 F12 惠普台式机 F12
微星主板 F11 华硕笔记本 ESC 宏基台式机 F12
映泰主板 F9 惠普笔记本 F9 戴尔台式机 ESC
梅捷主板 ESC或F12 联想Thinkpad F12 神舟台式机 F12
七彩虹主板ESC或F11 戴尔笔记本 F12 华硕台式机 F8
华擎主板 F11 神舟笔记本 F12 方正台式机 F12
斯巴达卡主板ESC 东芝笔记本 F12 清华同方台式机 F12
昂达主板 F11 三星笔记本 F12 海尔台式机 F12
双敏主板 ESC IBM笔记本 F12 明基台式机 F8
翔升主板 F10 富士通笔记本 F12
精英主板 ESC或F11 海尔笔记本 F12
冠盟主板 F11或F12 方正笔记本 F12
富士康主板 ESC或F12 清华同方笔记本 F12
顶星主板 F11或F12 微星笔记本 F11
铭瑄主板 ESC 明基笔记本 F9
盈通主板 F8 技嘉笔记本 F12
捷波主板 ESC Gateway笔记本 F12
Intel主板 F6或F12 eMachines笔记本 F12
杰微主板 ESC或F8 索尼笔记本 ESC或是F2
致铭主板 F12
磐英主板 ESC
磐正主板 ESC
冠铭主板 F9
附:
BIOS进入快捷键:
笔记本:
IBM(冷开机按F1,部分新型号可以在重新启动时启动按F1)
惠普HP(启动和重新启动时按F2,F9,F10)
华硕ASUS (开机出现ASUS LOGO标时按F2)
索尼SONY(启动和重新启动时按F2)
戴尔Dell(启动和重新启动时按F2)
宏碁Acer(启动和重新启动时按F2)
东芝Toshiba(冷开机时按ESC然后按F1)
康柏Compaq(开机到右上角出现闪动光标时按F10,或者开机时按F10)
富士通Fujitsu(启动和重新启动时按F2)
大多数国产和台湾品牌(启动和重新启动时按F2)
接着选择自己的U盘按回车。

会出现咱们的大白菜启东菜单,如果不能出现,则要重新安装一下。就是打开大白菜,重新写入引导和PE文件。步骤见:“二、制作PE工具。“

这里选择2,直接按键2.按回车进入PE,如果进去时候半路蓝屏,就重新回来进去04.按键4,然后回车。
四、PE安装windows 7系统。
1、进入PE系统后,运行虚拟光驱Virtual Driver Manager.

单击“载入”,选择刚才的ISO镜像文件。这里我已经改名字了。

确定。不要关闭Virtual DriverManager.我们最小化在任务栏。
然后点击左下角的开始-程序-系统安装-WinNT6快捷安装器。

3、打开了NT6快捷安装器,快捷安装器很多种,我们只说这个。
单机打开,进去我们刚才加载的虚拟光驱。

进入sources文件,然后双击install.wim文件。

我们已经打开了,注意上面要选择旗舰版,默认是家庭版,凡是家庭版本功能都少,这里推荐安装旗舰版。

OK,我们打开了,选择你安装所在的系统盘符,默认是C盘,当然你也可以选择其他,建议选择C,因为C盘理论上说比其他盘块,不懂的去看下硬盘的原理。

然后点击开始安装。中间会提示你格式化,选择快速格式化,然后格式化完毕,就自动开始了

然后系统会自己复制文件到C盘,等待3分钟左右。会弹出让你重启,当你点击重启后快速把U盘拔出来。不然U盘会自动引导了,然后系统会自动安装。
下一步,
下一步,
都是中文,然后选择不更新,就是最下面的那个。
接着,会让你输入激活码,直接下一步,不理睬,输入自己的用户名,这里就不做详细解释了。因为我没有安装了,后面比较小白了。差不多整个过程15分钟左右。
接着我们要安装驱动。如果本机有驱动的咱们可以直接安装。如果没有,就用我们的驱动精灵离线包。不然部分机器网卡驱动没有安装不能上网,就活该大眼瞪小眼,去别的地方找驱动吧。
这里再扫盲:上网是要安装网卡驱动的,不然上不了网,玩游戏是要安装显卡驱动的,不然很多游戏不能玩,视频开不了,系统启动慢,等。驱动的意思好比润滑油,大家懂了吧。
,