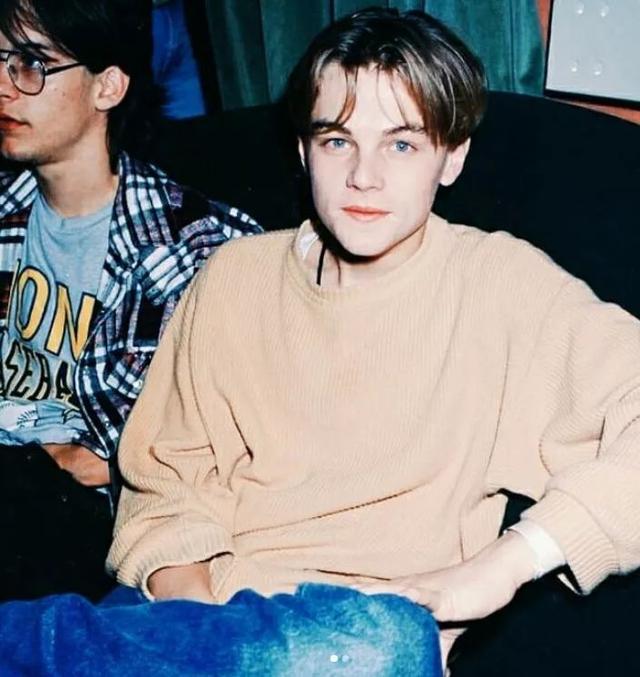前些天分享的内容是如何把生活照变证件照,并且给证件照换背景。今天给大家带来的内容是如何给证件照排版。可能有些人就觉得今天的内容似乎不那么重要,在这里小编坚决的要说:“NO”。作为一个对生活充满热情的人,小编认为掌握任何一门技能,在必要的时候都是可以装一下的。毕竟复印件的时候还是需要排版的。
哈哈。。。所以快上车吧,下面小编要开始表演了!
1、前天你学习了怎么把生活照变证件照,并且有保存的话,就用我们的PS打开它,如果没学习?没关系,找出自己的一张完美证件照打开它。如图

2、对背景图层解锁。双击背景图层,弹出如图对话框,单击确定。如图

3、我们进行证件照排版的目的就是用于打印,接下来要做的就是将证件照的大小调整成为打印的尺寸,具体参数如图

4、在冲洗证件照的时候,细心的朋友一定会发现证件照的冲洗需要留一定的白边。那么白边是如何出来的呢?我们选择菜单栏处的“图像>画布大小。在弹出的对话框进行如下图设置(背景色设置为白色)。如图

5、单击确定。选择剪裁工具(快捷键:C)。按住Shift键不要松开,拖动证件照的右下角,拖出九宫格。如图

6、拷贝图层(Ctrl J),使用移动工具,用照片将第一行填满。如图

7、右键单击最上面的图层,合并可见图层,如图

8、同样的拷贝图层,两次,使用移动工具将下面的空白铺满,如图
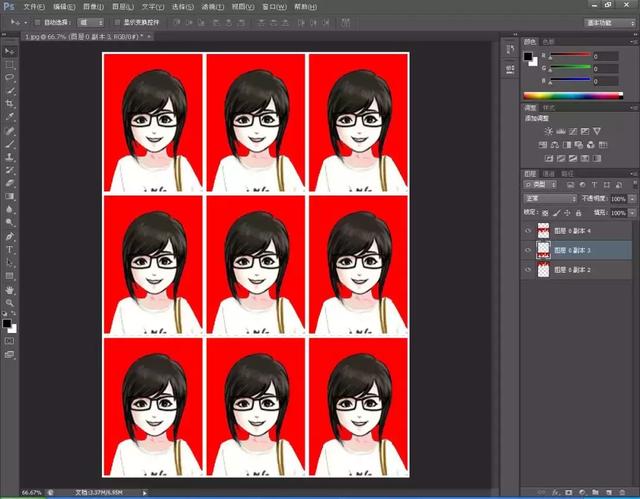
我们的证件照排版就完成了,是不是很快呢?快来学习一下吧!
学习的话从身边开始融入生活的才好用
谢谢大家的观看。。。
,