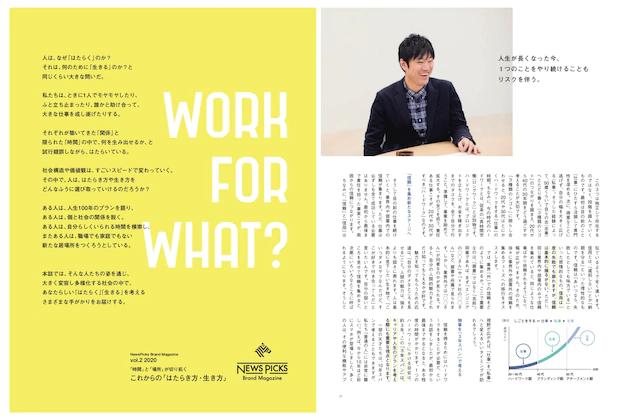好久没跟大家分享Excel小技巧了,今天你跟大家分享12个Excel小技巧,个个都能独当一面,快速提高的你的工作效率。
1.恢复E 显示E 是科学计数法的显示方式,只需选中数据,然后按下Ctrl 1调出设置窗口,点击【自定义】在类型中输入一个0即可恢复。

首先我们按下F5调出定位,定位空的单元格,随后按下快捷键【Alt =】就能实现快速求和了。

首先需要输入文字,然后按下Ctrl 1进入设置窗口,将自定义格式设置为【@*_】就可以实现批量的新增了

首先在单元格中输入=ROW()看下结果,然后减去对应的数字让结果等于1,之后向下填充来构建序列,最后按下Ctrl T将表格转换为超级表即可

只需选中数据,按下Ctrl 1调出设置窗口,在自定义格式中将代码设置为【**;**;**;**】即可,所有的数据都会显示为星号

选中区域,然后点击【条件格式】选择【使用公式确定格式】,随后将公式设置为【$C5<>””】,最后点击【格式】为其添加外部边框即可

选中姓名,按下Ctrl 1调出设置窗口,在对齐中找到【水平对齐】在其中选择【分散对齐】即可

只需按下【Ctrl T】把普通表设置为超级表,随后根据超级表新建图表,最后插入【切片器】通过点击切片器来实现图表的联动

只需选中数据区域,然后点击【条件格式】找到突出显示规则,选择【文本包含】然后输入自己想要标注颜色的关键字即可

需要点击【文件】来调出Excel设置,之后点击窗口,然后点击【高级】找到【在具有0值的单元格中显示0值】把对勾去掉,就会不显示0值了

只需要选中这个公式,然后找到【分列】直接点击完成即可,本质是更改单元格的格式为常规,因为之前的是文本格式。

点击sheet名字,然后点击鼠标右键找到【组合工作表】这样就会选中所有的sheet,然后直接新建表头即可。

以上就是今天分享的12个Excel动图小技巧,大家可以收藏备用,以免找不到了。
我是Excel从零到一,关注我,持续分享更多Excel技巧
如果你想要提高工作效率,不想再求同事帮你解决各种Excel问题,可以了解下我的专栏,带你快速成为Excel高手,专栏永久有效,无时间限制
,