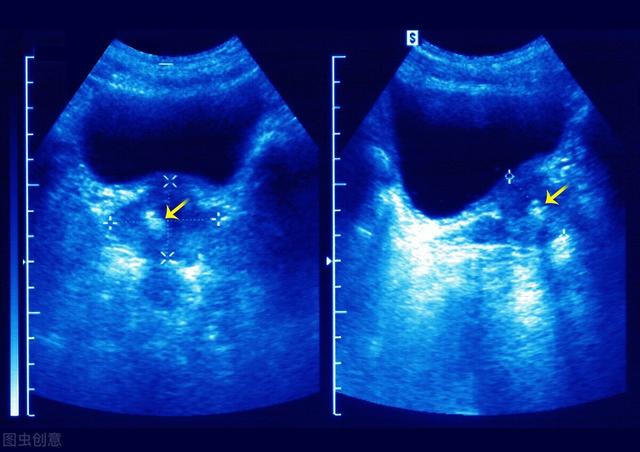今天我们主要学习下如何在PPT中把自己编辑的文字设置成动画效果
首先我们自己输入一些文本,我们给文字添加一个“飞入”的动画,如下图所示:

此时我们按F5播放时,这时候我们的文字就有了一个飞入的效果图,但此时的文字相当于一个对象是正给文字一起飞入动画的,当我们需要给文字设置一段文字一段文字或者每个字都飞入的话我们应该怎么设置呢?
首先我们点击“动画窗格”然后在双击右边的文本框,弹出一个对话框:

此时这个对话框中有个动画文本有3个下拉选项,分别为:整批发送、按字/词、按字母:

下面来学习下文字段落的一些飞入动画的效果,首先我们在编辑了最近很火的一部电影文字到PPT中,如下图所示:

此时我们可以双击最右侧的动画窗格,弹出之前的对话框,我们选择“正文文本动画”

我们可以看出组合文本下面有很多的选项:作为一个对象、所有段落同时、按第一级段落等等。当我们编辑这个文字时,默认的是整个文字都已动画的形式出现,此时的选项就是作为一个对象,
当我们需要本文中的文字按段落依次出现,我们可以选择按以及段落,此时动画显示的效果就是一段文字一段文字的出现,同时大家需要注意的是,当我们设置成按段落显示时,右侧的动画窗格就会出现每个段落文字出现的动画,我们还可以单独对每段文字的段落效果进行再次编辑,例如我们这段文本有4段文字,我们按段落来显示飞入效果的话,右侧就会出现4段可以编辑的效果:

想要学习PPT和相关软件的朋友请在头条号右上角私信中回复“PPT学习”即可获得更多PPT学习内容
,