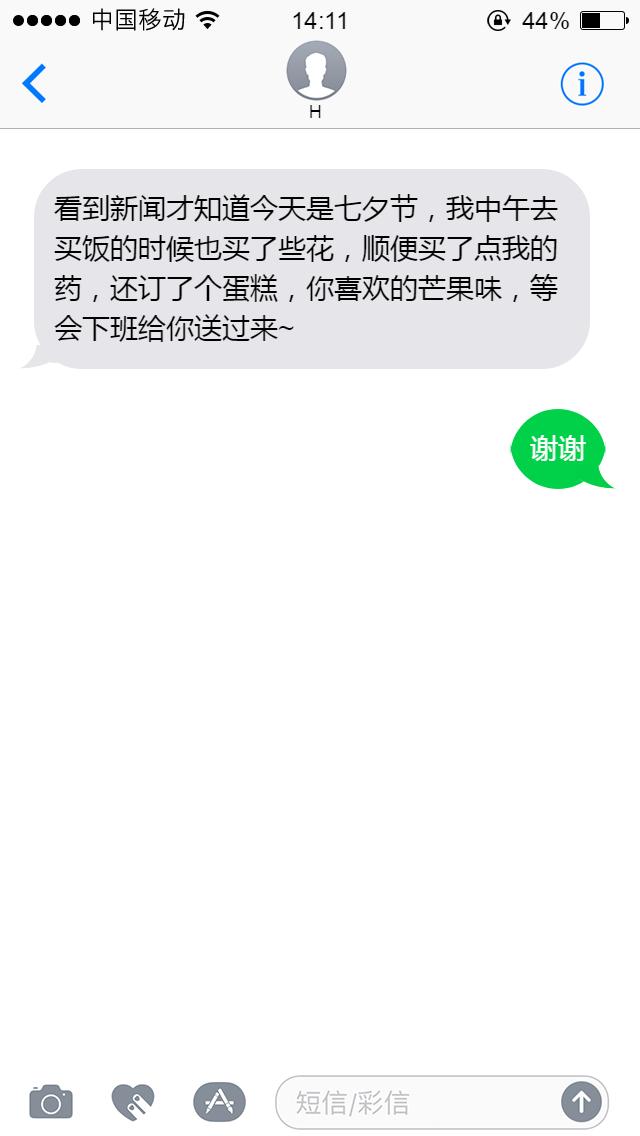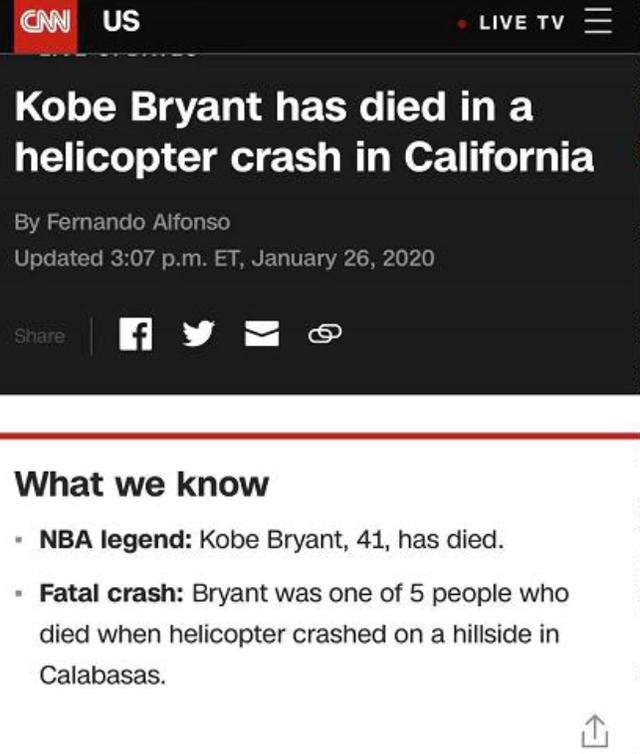朋友们,大海好!这里是大海 PPT 课程教学。
上一回我在公众号说到了{ 文字玩法 1 }并粗略解释了{ 布尔运算 }。
本次继续接着上集的课程来和朋友们吹吹牛皮。

不过说实在的,个人感觉这次的课程完全没有必要。
因为但凡智商在 249 1 的情况下,都知道需要瞎捣鼓出怎样的花样。
然而,我总是时常高估了你们。。。

暴揍大海中~~~有事等会儿说
嗯~好了冷静,上回不是说了嘛,淑女要有个淑女样。
不过嘛,我就喜欢你们这种不仅长得可爱还脾气火爆的样子。
因为在我的想象中应该是这个样子滴:

然而现实却是这个样子滴:

嘻嘻,想想都激动,毕竟嘛:

好了,调侃完了就要进入正题了。
( 喂!那个想要点击退出的给我回来,你是来学习的不是来看搞笑的~~~ )
本次我们将“布尔运算”结合到字体中,看下又会折腾出个什么卵样。
01:阴阳字
这种字体的设计灵感来源于“阴阳眼”,它的效果是这样滴:

看了效果,我不得不发出一声感叹:这样的填充也可以?
算了,收起一切的脑补画面,还是看看怎么制作的吧!
操作步骤:
1 · 插入单段( 切记是单段,不是一整段!把这儿圈起来,要考 )文字 —> 修改全部字体形式 —> 放置合适位置;

2 · 依次选中单个复制 —> 右击鼠标 —> 依次粘贴为图片;

3 · 依次更改图片颜色 —> 亮度为 -40%,对比度为 40%;

4 · 依次画出任意多边形 —> 选中图片和它 —> 点击布尔运算下的“相交” —> 再将剪裁后元素放置在文字上方;

5 · 还可以细调一下不同的亮度值,这是最终效果:

看到这儿,我知道你心中有个疑问:
这操作显得有些麻烦,为什么要从一开始就设置单个文字,而不是一段文字呢?
这个问题问得好,因为当年我最开始也是用一整段文字尝试的,后来我为自己那自以为是的想法狠狠扇了自己一巴掌。

至于具体原因嘛,我这儿就不公布了,你自己去试一下。
就知道我为什么要在文章开头说我高估了大家的智商~~~
对此只想对自己说:以前我的智商为 2,经过一年的努力。
现在的我,不仅 2,还成功获得了后面的 5 和 0。

看完了阴阳字,再来展示一种由阴阳字延伸而来的交错字。
我敢打赌,这世间许多顶尖大神都不知道竟然还有这种字体。
因为这个名字,是我一时起兴瞎取的~~~

来看一下效果(和太极图倒有几分相似):

制作方法:
1 · 插入一半页面的矩形和一段文字 —> 复制一份;

2 · 将元素放置好位置后;

3 · 其中一份文字居中矩形居左 —> 先选文字再选矩形 —> 点击相交 —> 修改文字颜色;

4 · 另外一份文字居中矩形居右 —> 先选矩形再选文字 —> 点击剪除。

上面的字体中提到了布尔运算的“剪除”,接下来我们细细展示一种与剪除有关的镂空体。
比如设计一张 PPT 封面时:

制作方法很简单:
1 · 插入形状和文字 —> 先选形状再选文字 —> 点击布尔运算下的剪除 —> 镂空字体就出现了。

看着这样的效果,是不是一瞬间想起了上次所学的“填充字”呢?
然而,两者还是有很大的区别滴,这儿不细说,具体地需要你亲自动手尝试才知。
提起填充字,这儿提一点:比如我们想把 GIF 填充到字体中,用填充法是办不了滴。
这时我们可以插入 GIF 图片,在上面盖一层形状,再运用镂空字就可以假乱真了。

这是最终效果:

这种字体其实也是根据镂空字演变而来。
就像这样:

制作方法:
1 · 先制作出镂空字;
2 · 插入一个矩形 —> 修改角度 15 度 —> 添加路径动画。
( PS:选中元素后,按 Alt 左/右方向键 可以正相/反相旋转 15 度角 )

知道了制作方法,就可以运用到实际中。
比如我的结尾致谢 PPT 是这样滴:

而你的却是这样滴:

看完了上面的字体,最后再来扩展一种图标字。
这是最终效果:

或者这样的对比效果:

怎么做出这种很有创意的图标字呢?
原理很简单:
1 · 插入文字和图标;
2 · 运用布尔运算的剪除或者拆分删除文字中多余元素;
3 · 将图标放置在删除的部分 —> 完成。

至于图标去哪儿找嘛,静等我下篇的网址推送。
更多高级 PPT 设计干货请关注大海微信公众号【大海有个P用】。
以上就是本期内容,朋友们,咱们下期见。
,