通常在Mac电脑锁屏后会进入待机状态,然而有时候我们需要Mac电脑只锁屏而不进入待机状态,如何做到呢?我们可以用Mac电脑内置的自动操作程序来完成,下面分享如何使用Mac电脑中的自动操作程序,来设置电脑只锁屏而不待机。
1、在Mac电脑中打开系统偏好设置,选择“安全性与隐私”,然后点击“通用”便签;2、接着在通用设置里勾选上“进入睡眠或开始屏保保护程序立即要求输入密码”;

3、点击屏幕顶部的放大镜图标,在搜索栏输入“自动操作”然后按回车键;

4、进入“自动操作”的设置窗口后,选择“服务”点击“选取”;
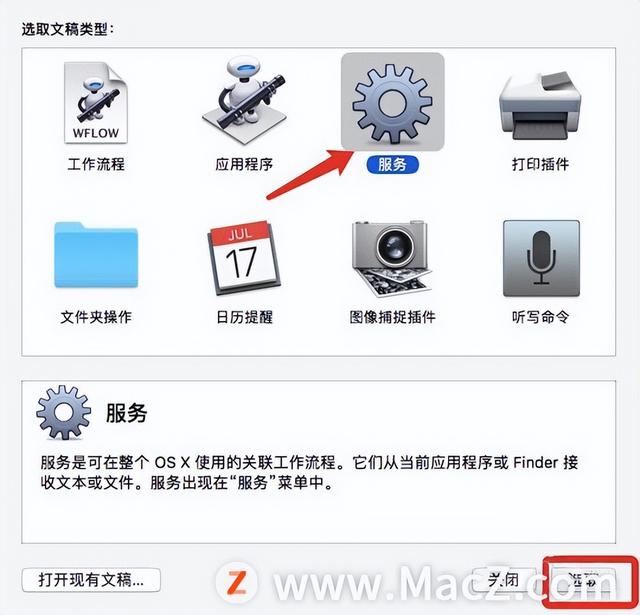
5、在左边搜索框中搜索“屏幕保护程序”,然后将其拖进右边方框中;

6、点击上边“服务受到选定的文本”后边的蓝色按钮,在下拉菜单中选择“没有输入”;

7、点击 “command s”保存,或者依次点击左上角“文件”>“存储”,然后填写服务名称,点击存储进行保存。

8、最后,在“系统偏好设置”>“键盘”>“快捷键”>“服务“,找到刚才添加的服务名称,选中然后点击添加快捷键。

以上就是MacZ小编带来的如何设置Mac电脑只锁屏不进入待机状态,还有哪些关于macOS的操作技巧,欢迎来交流。
,




